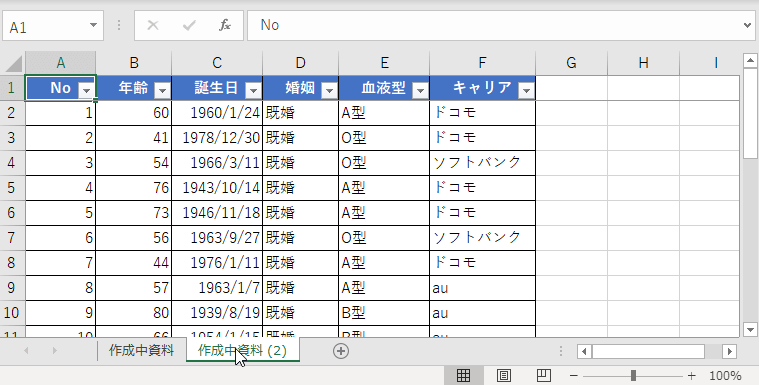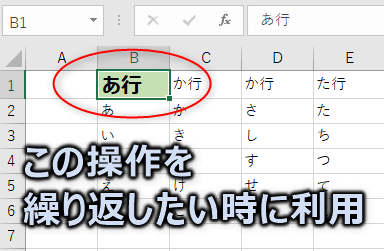Ctrl+矢印キーで、データの端までカーソルを移動できます
Excelの小技紹介です。
今回は「Ctrl+矢印キー」で一瞬で端まで移動する方法について。
また、後半では「範囲指定の方法」も紹介します。
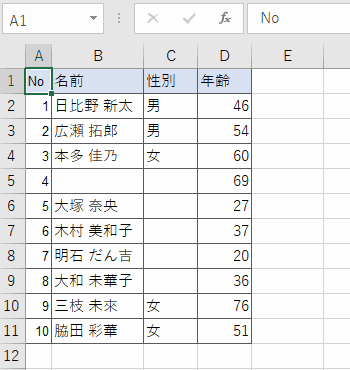
Excelでカーソルを移動する時、どうやって移動していますか?
・キーボードの矢印キーで1つずつ移動
・マウスを使ってスクロールしながら移動
この2つの方法に加えて、覚えておくと便利なカーソル移動方法があります。
「Ctrl+矢印キー」でのカーソル移動です。
例えば上のGIFの通り、「A1セル」から「A11セル」に一瞬で移動することが出来ます。
「連続するデータの端」へ移動することが出来る操作です。
途中に「空のセル」があると途中で止まる点に注意です。
「Ctrl+矢印キーでカーソル移動」のやり方
「Ctrl+矢印キーでカーソル移動」は次のようにやります。
1.まずは今いるセルを確認
今のカーソル位置と、移動したい方向を確認します。
下の図だと、今は「A1」にカーソルがあります。
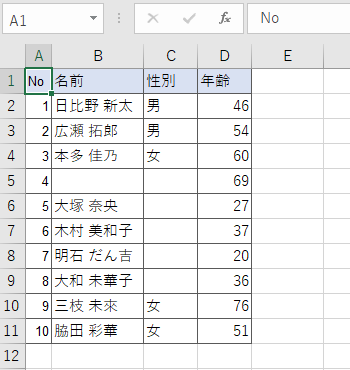
2.Ctrlキーを押しながら、移動したい方向キーを押す
キーボードでCtrlキーを押しながら、
移動したい方向の矢印キーを押す。
今回は下方向に移動したいので、キーボードの「↓」キーを押します。
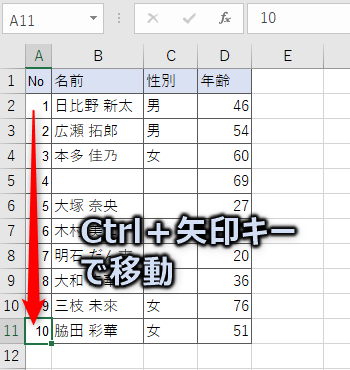
3.目的のセルに移動したら完了
目的のセルに移動出来たら操作完了です。
続けて移動したい場合、
Ctrl+矢印キーで移動することが出来ます。
空白セルの時の注意
「Ctrl+矢印キー」の移動は、連続したデータの端まで移動できるものです。
途中に空のセルがあると、空のセルの手前で止まります。
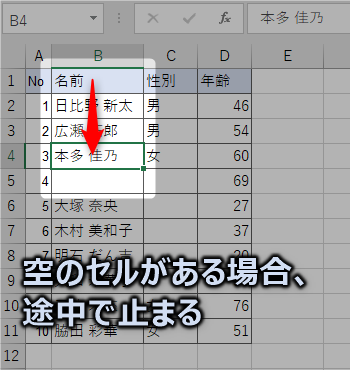
逆に空のセルが連続している場合、
次の「空じゃないセル」まで移動することが出来ます。

「Ctrl+Shift+矢印キーで範囲指定」のやり方
「Ctrl+矢印キーでカーソル移動」の応用です。
「Ctrl+矢印キー」で素早いカーソル移動が出来ることを紹介しました。
「Shift+矢印キー」でセルの範囲指定をすることが出来るのですが、
この2つを合わせると、「素早く範囲指定」をすることが出来ます。
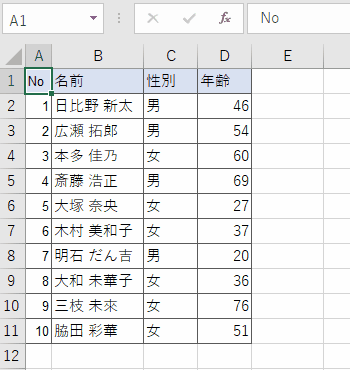
1.まずは今いるセルを確認
今のカーソル位置と、移動したい方向を確認します。
下の図だと、今は「A1」にカーソルがあります。
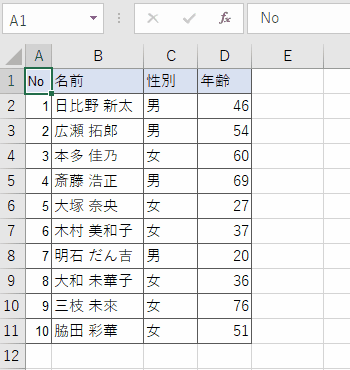
2.Ctrlキー+Shiftキーを押しながら、矢印キーを押す
キーボードでCtrlキーとShiftキーを2つ押しながら、
移動したい方向の矢印キーを押す。
今回は右方向に移動するため、キーボードの「→」キーを押します。
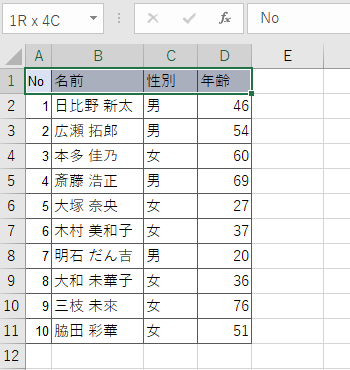
3.続けて矢印キーを押す
今回は範囲指定したいので続けてキーボード操作をします。
キーボードでCtrlキーとShiftキーを2つ押つづけたまま、
矢印キーの「↓」を押します。
これで範囲指定できます。
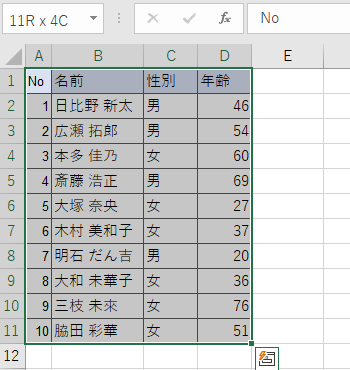
4.必要に応じて調整
微調整することも出来ます。
微調整する場合は、キーボードのCtrlキーを離します。(一気に動いてしまうので)
Shiftキーは押したまま、矢印キーで調整します。
Shiftキー+矢印キー「↑」を2回押します。
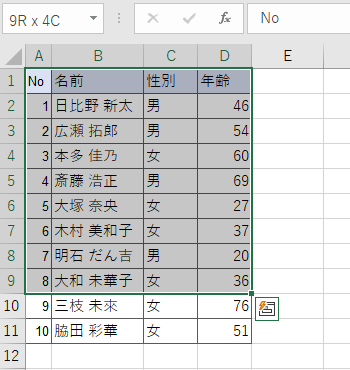
使いどころ
・最後の行/列まで移動し、値を確認する
・範囲指定をする時
・空白の有無を確認する
などなど、どんな動きをするのかをイメージしながら使うことで、活用方法が色々あります。
まとめ
今回は 「Ctrl+矢印キーで移動」「Ctrl+Shift+矢印キーで範囲指定」 について紹介しました。
キーボードで範囲指定できるようになると、何百~何千行を選択する時にも素早く対応できます。
範囲指定は「Ctrl+Aキー」でも出来たりするのですが、それは別の機会に。