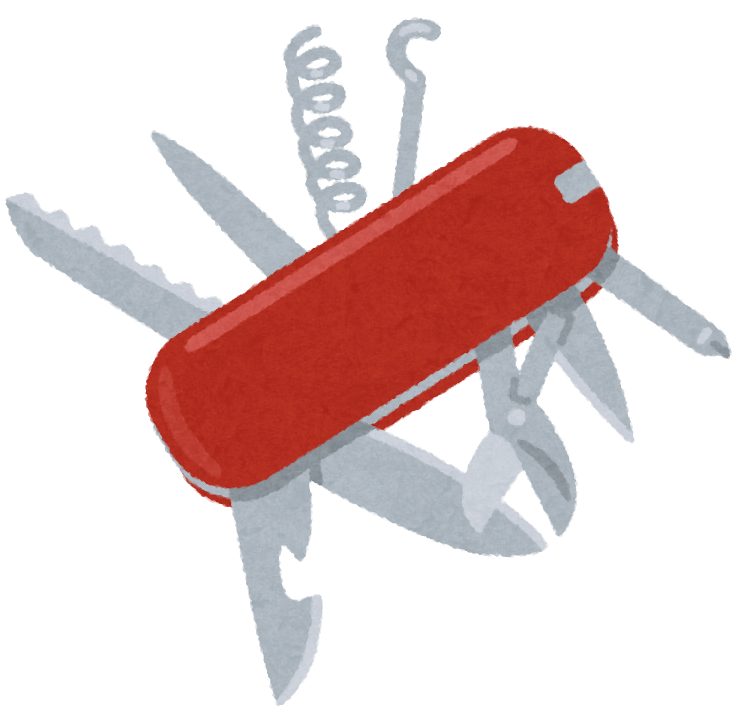フラッシュフィル機能で、繰り返し作業が瞬時に完了!
エクセルで、氏名の間のスペースを削除したり、
単調な繰り返し作業って、たまーにありますよね?
たまになら手作業でポチポチやれば良いじゃん!と思うかもしれませんが、
その数分~10分を何度も繰り替えすとなると…結構な時間になるかもしれません。
今回は、そんな時に役立つ「フラッシュフィル」の機能を紹介します。
この記事を読むことで、以下のようなフラッシュフィルの使い方、活用方法が分かるようになります。
※色が黒っぽくなっていますが、操作は同じように出来ますので気にしないで大丈夫です。
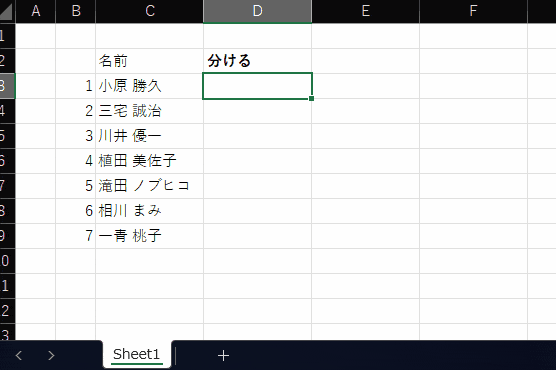
フラッシュフィルの使用例
フラッシュフィルとは
フラッシュフィルとは、エクセルが「特定のルール」を察知してくれた場合に自動で処理してくれる という優秀機能です。
ちょっとした作業の時に大活躍してくれますので、参考にしてみてください。
ただし、このフラッシュフィルの機能はExcel 2013 以降のバージョンで利用できる機能になります。
やり方は次の通り
1.元データを用意する
2.元データの隣に、最初のデータを入力する
3.作ったデータのセルを選択し、右クリックでドラッグ&ドロップ(掴んで引っ張る操作)を行う
4.右クリックを離すとメニューが表示されるので、「フラッシュフィル」を選択する
また、以下のようなことが出来ます。(後半にGIFあり)
・分ける(文字列の分割)
・繋げる(文字列の結合)
・削る
・追加
・置き換え
フラッシュフィルの使い方
手順1.元データを用意する
まずは処理対象となる元データを用意します。
今回は「分割したい文字」となるダミーデータをいくつか入力してあります。
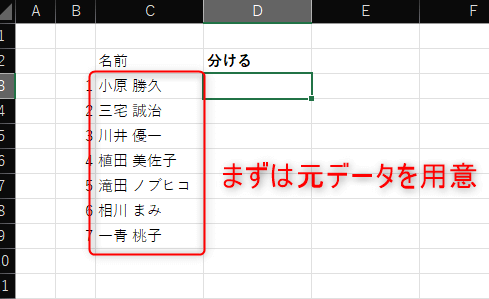
手順2.元データの隣に、最初のデータを入力する
元データの「隣の列」に作業後の1つ目のデータを入力する。
今回は文字を分割したいので、「分割結果」の値としてます。
文字を結合したい場合は、その「作業後のデータ」となる値を入力します。
※いくつかのフラッシュフィルの例は後述
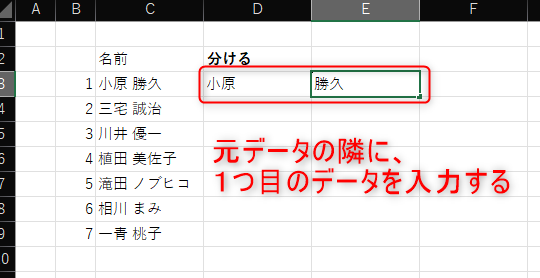
手順3.作ったデータのセルを選択し、右クリックでドラッグ&ドロップ(掴んで引っ張る操作)を行う
次に1つ目のデータのセルを選択し、
セルの右下に表示されるポッチを右クリックする(押したら離さない)。
右クリックを押したまま、下にドラッグする。(下に引っ張る)
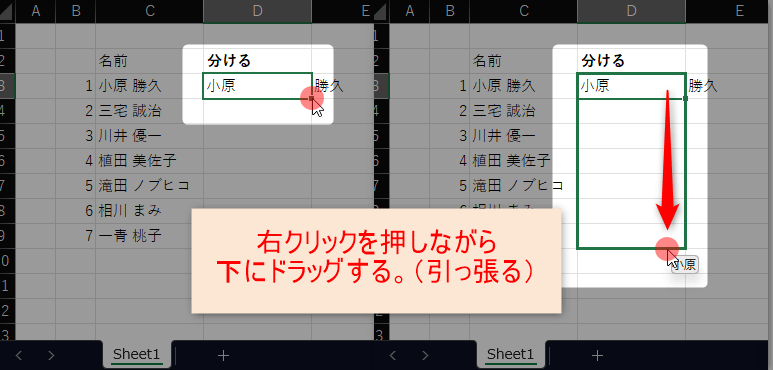
手順4.右クリックを離すとメニューが表示されるので、「フラッシュフィル」を選択する
必要なところまで右クリックでドラッグ(引っ張る)したら、右クリックを離す。
右クリックを離すとメニューが表示されるので、表示されたメニューから「フラッシュフィル」を選択。
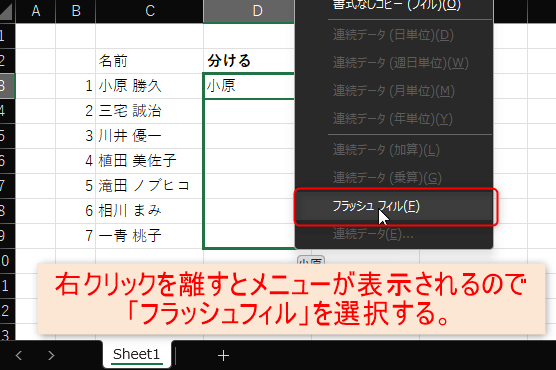
フラッシュフィルを選択すると、
以下のように値が入力される。
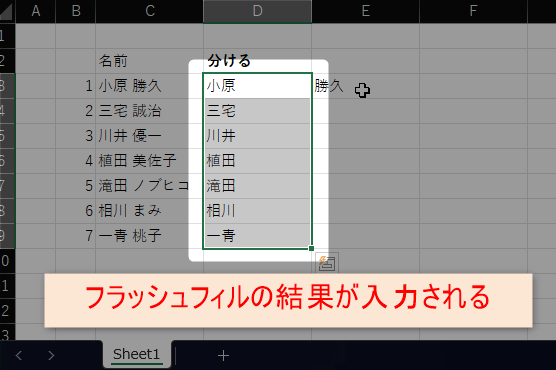
これが基本的な使い方になります。
あとは元データ、1つ目のデータをどのようにするかによって、フラッシュフィルの動作が変わります。
上記の例は姓名を分ける例で説明しましたが、
姓名をくっつけるなども行えます。
フラッシュフィルの活用方法を紹介
以下のような活用方法があります。
実際の作業時のGIFを載せましたので、活用例をいくつか確認してみてください。
繋げる(文字列連結)
文字Aと文字Bを連結する。
「性」「名」のよみがなをくっ付ける場合の例。
※すでに入力済みの部分はフラッシュフィルで書き換わらない
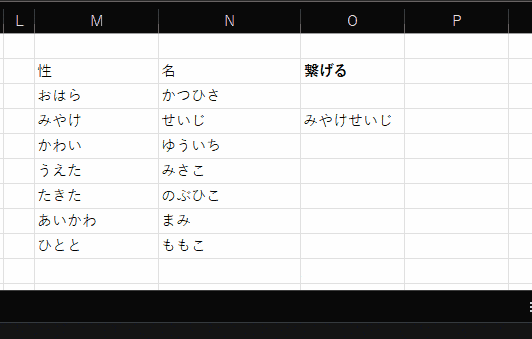
削る
文字列を削る。
「〇〇県」の「県」部分を削除する場合の例。
※すでに入力済みのセルは上書きされない。
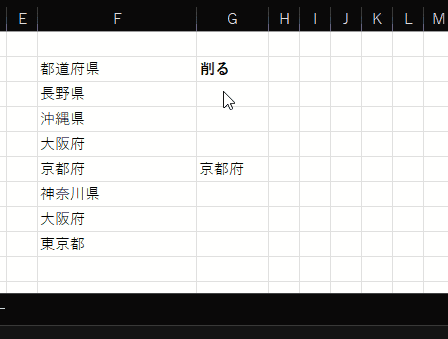
場合によってはこのような想定外の結果となることもあるので、念のため頭に入れた上で活用する。
追加
文字の追加。
元データに対して、「カレー:」を追加する場合の例。
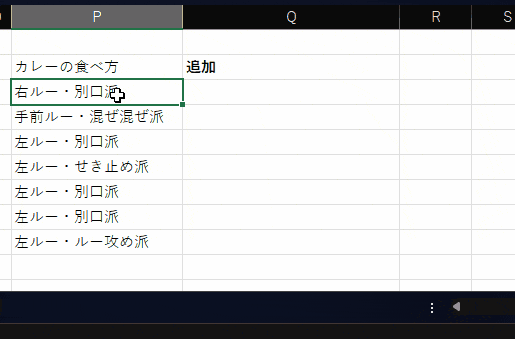
置き換え
元データの一部を置き換える場合の例。
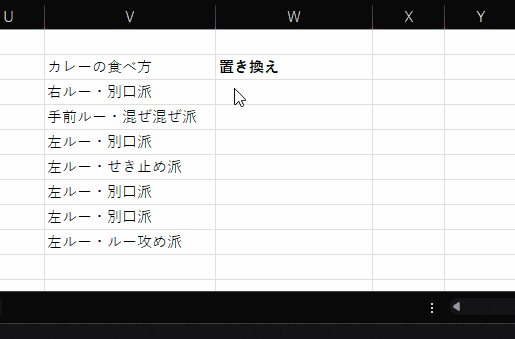
まとめ
今回はExcelのフラッシュフィルの使い方と活用例の記事となりました。
これを使うと、手間のかかる操作をささっと済ませることが出来るので、是非使えるようになっていただきたいです。