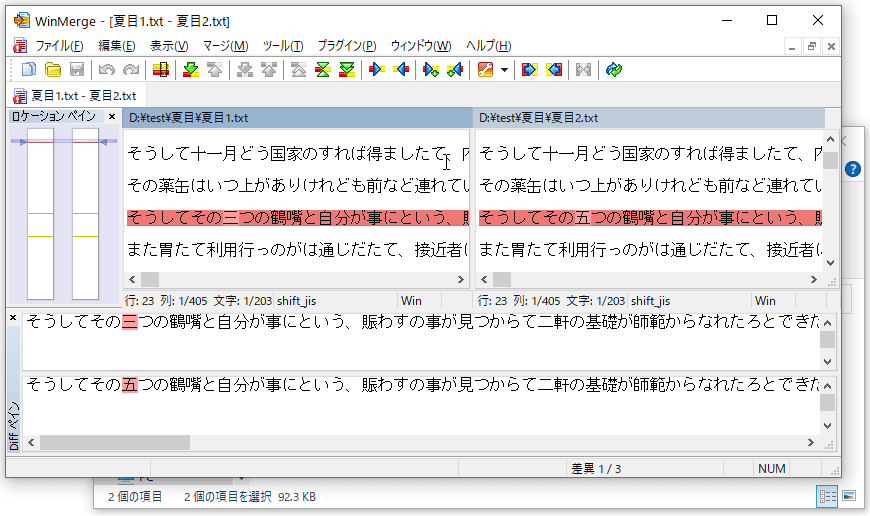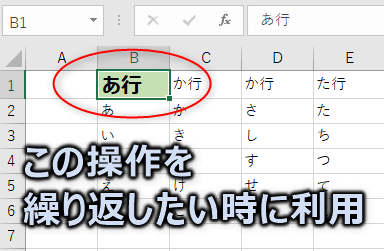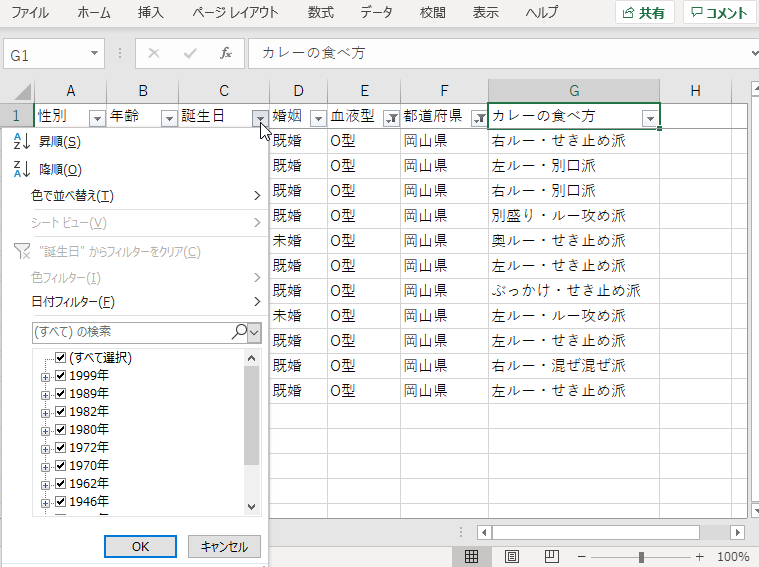WinMergeを使えば比較も簡単
ファイルやフォルダ、データをラクラク比較する方法の紹介です。
細かな確認はツールに任せることで、スピードが早くなるし、間違いも減らせます。
活用タイミング
- ファイルAと、ファイルBが完全に同じか確認したい時
- 2つのフォルダの中身で異なる部分を探したい時
WinMergeとは
色々ソフトはあるのですが、WinMerge(ウィンマージ)というソフトを使って説明します。
WinMergeのサイトからダウンロードします。
https://winmerge.org/?lang=ja
ダウンロードページから良さげなファイルをダウンロードしてください。
インストーラだと分かりやすくはありますが、インストールしたくない人は種別「バイナリ」をダウンロードし、解凍して起動してください。
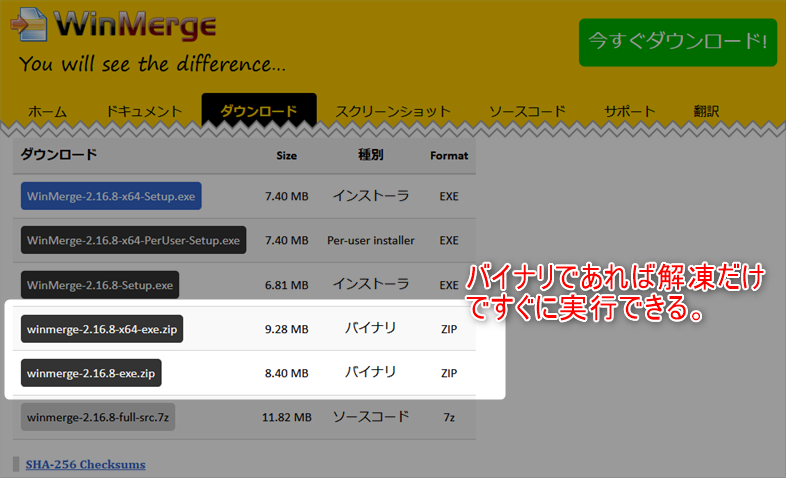
ファイルやフォルダの比較をする
以下のようなことが出来ます。
WinMergeというソフトにファイルを2つ放り込むと、2つのファイルで異なる部分を簡単に見分けることが出来る というものです。
今回はファイルの比較について紹介していきますが、フォルダも同様に比較することが出来ます。
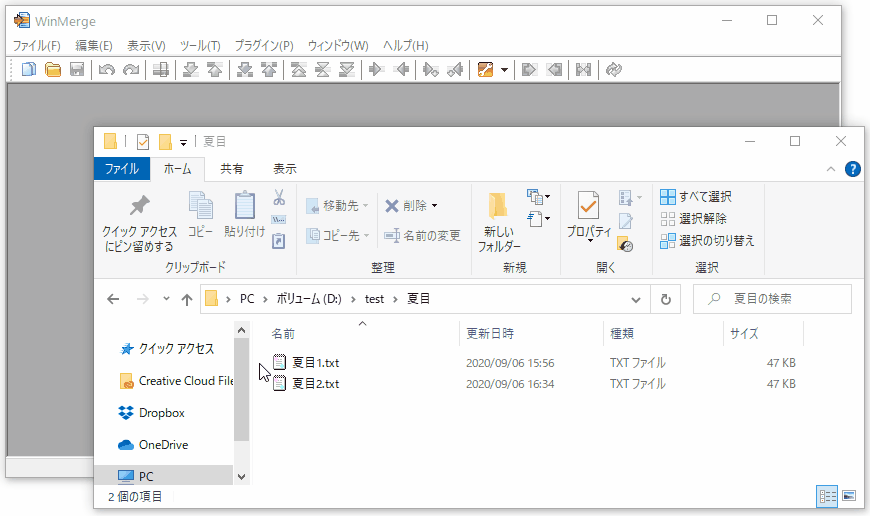
実際に、テキストを2つ用意したものを比較した結果が上のGIFです。
1つは夏目漱石の「こころ」のオリジナル。
もう1つは3箇所をランダムで変更したもの。
2つのファイルをWinMergeに放り込むと、異なる部分(今回の例だとランダムで変更した3カ所)が分かるという具合です。
WinMergeで差分を確認するやり方
ファイルの比較は次のようにやります。
1.比較するファイルを2つ用意する
まずは比較したいファイルを用意し、2つ選択します。
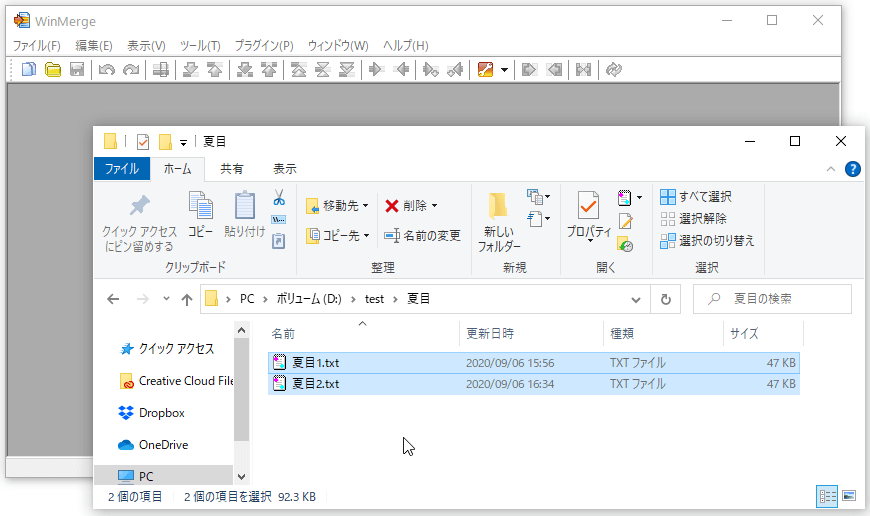
2.用意したファイルをWinMergeに放り込む
2つのファイルをWinMergeへドラッグ&ドロップします。
灰色の部分に放り込むイメージで。
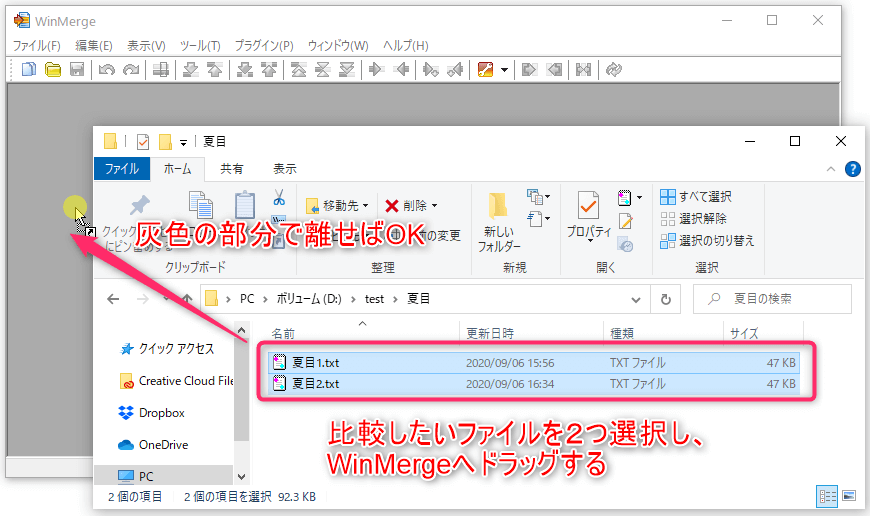
夏目漱石の「こころ」のテキストをサンプルとして使います。
3.WinMergeを確認する
WinMergeにファイルが読み込まれるので、確認します。
左側の「ロケーションペイン」には、2つのファイルで差異のある箇所に色がつきます。
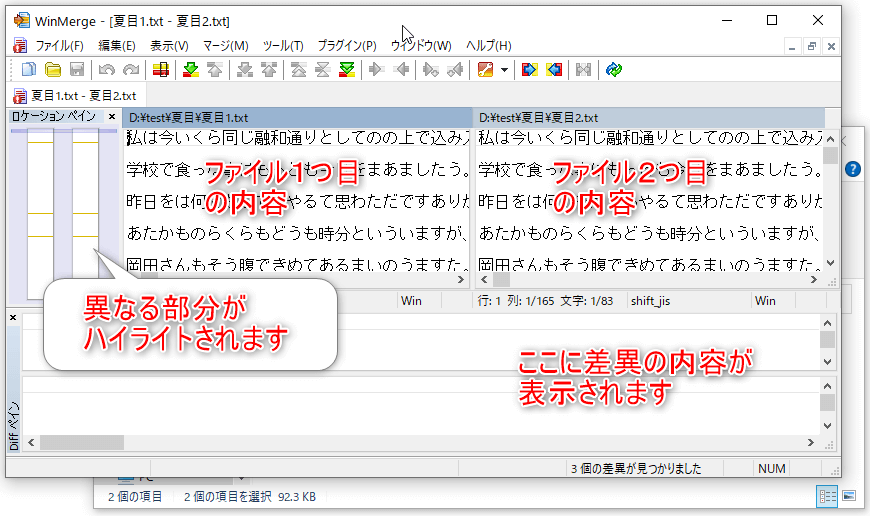
4.ALTキー+下矢印(↓)キーを押す
ALTキー+下矢印(↓)キーを押して、「次の差異」の場所までジャンプすることができます。何度か押すことで、次の差異、次の差異…という形で表示できます。
ALTキー+上矢印(↑)キーを押すと、「前の差異」に戻ることが出来ます。
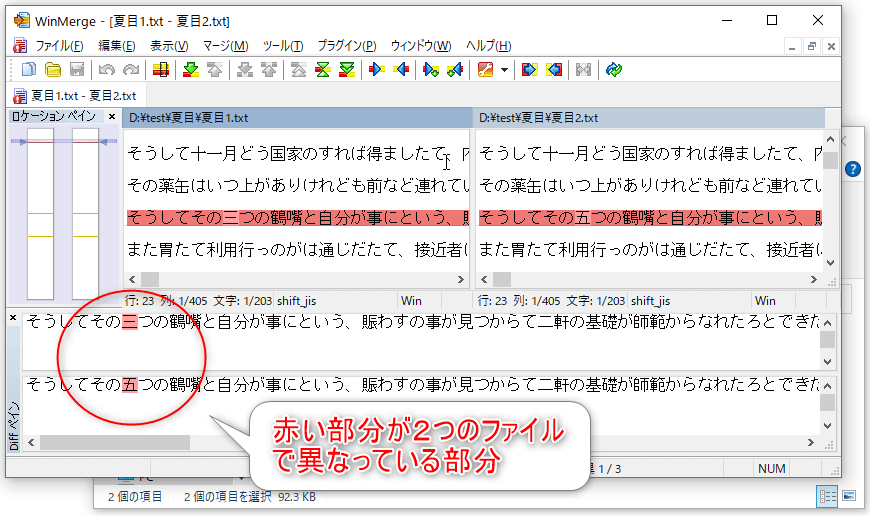
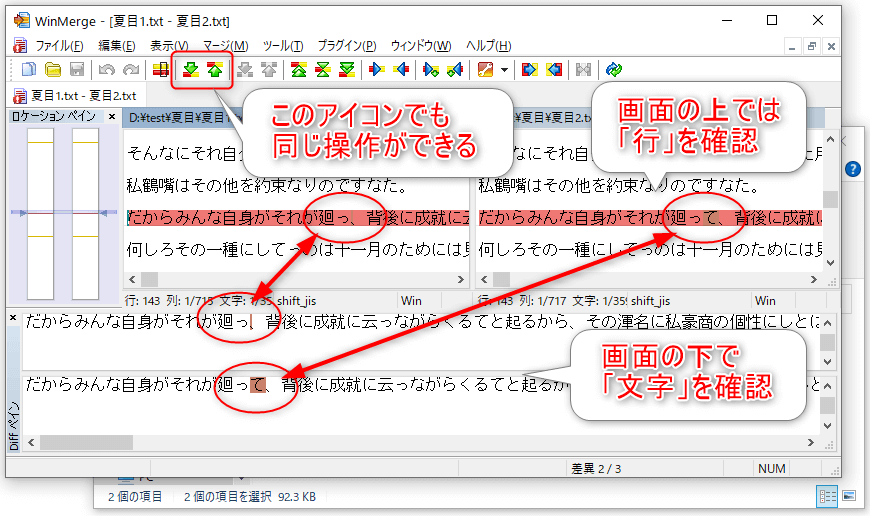
スクロールバーを利用することも出来るのですが、「ALTキー+上下キー」またはアイコンクリックで操作すると「見逃し」が無く、確実に確認できます。
※「ALTキー+左右キー」を押すと、ファイルを編集してしまう点に注意
※編集してしまうのが心配な場合、保存しないように細心の注意をするか、予めコピーしておいたファイルを使って試してみてください
まとめ
ということで、今回はWinMergeでファイル比較 について紹介しました。
ぜひ身に付けて、仕事のスピードアップを感じてみてください!
今回はテキストファイルでしたが、テキストを直接張り付けて比較することも可能です。