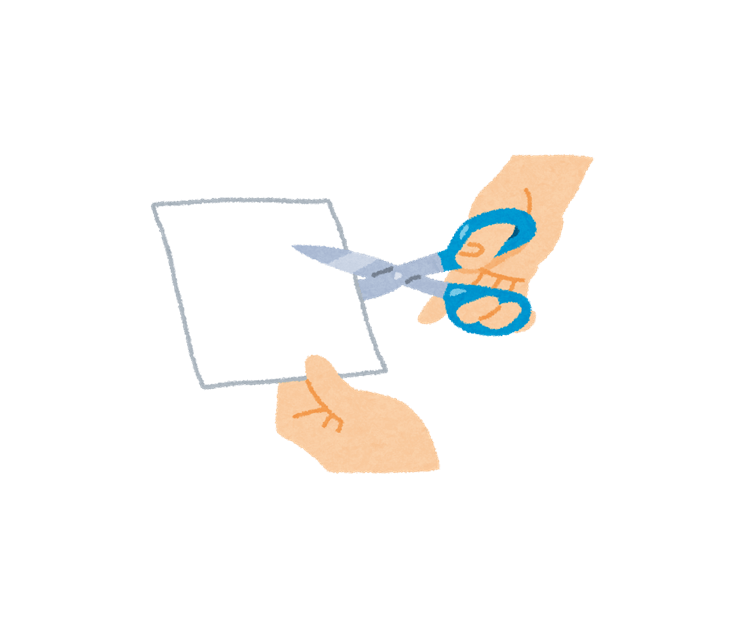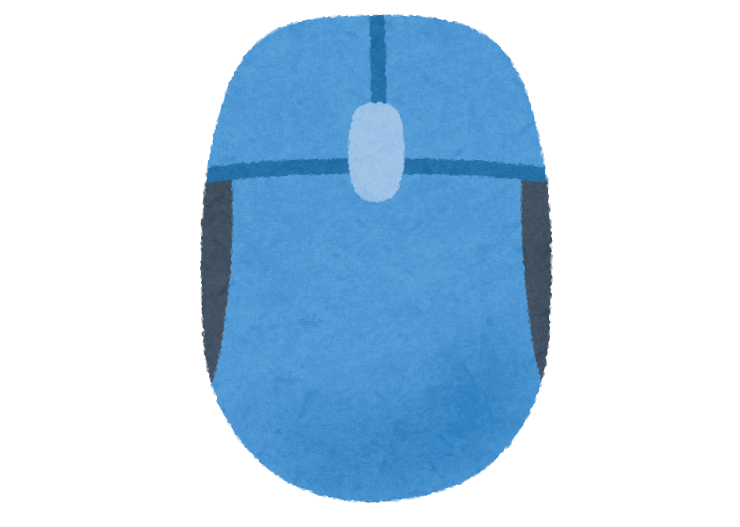画面のスクリーンショットを撮って、一部を切り抜きつつ保存する方法
画面のスクリーンショットを撮ることありますよね。
「画面のここに入力してください」
といった感じで、画面の画像を添えたい時など。
単純な画像なら良いのですが、
画面の一部を切り抜いたり、一部を囲ったりする作業って、何度も行う場合は大変ですよね。
便利ツールがあったとしても、会社のPCに勝手にインストール出来ない場合もあったりしますし。
そんな時に役に立つ、Windowsの標準機能を2つ紹介します!
1.Windows + Shift + S で「切り取り&スケッチ」
2.「SnippingTool」
機能その1.Windows + Shift + S で「切り取り&スケッチ」
これはWindows10(2017年の「Creators Update」以降)で増えた機能。
※後述の「Snipping Tool」が新しくなったものです。(2020年時点では両方使える)
以下のGIFみたいに使うことが出来ます。
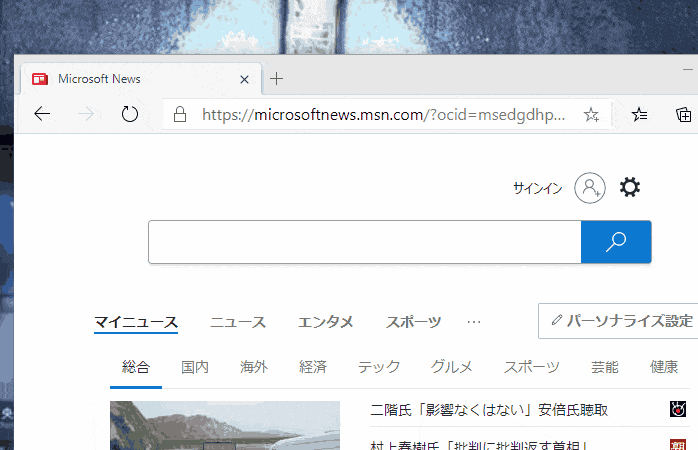
手順1.キーボードで「Windowsロゴマークのキー」+「Shiftキー」+「S」を押します。
※使えない場合(Windows7、Windows8の場合など)は、後述の「Snipping Tool」を試してみてください
画面の上、中央に下図のアイコンが表示されます。
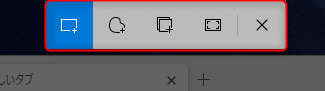
左から順に、
・画面を四角く切り取る
・画面を自由な領域で切り取る
・指定のウィンドウ部分のみ切り取る
・全画面のスクリーンショットを撮る
・「×」で止める (ESCキーでも同じ)
手順2.切り取りたい範囲を囲みます。
今回は四角で範囲指定します。
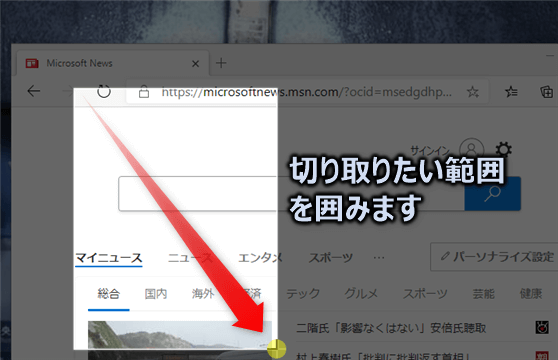
範囲を指定するとキャプチャが完了します。
この時画面に通知も表示されます。(上のGIFでは範囲外で見えていませんが)
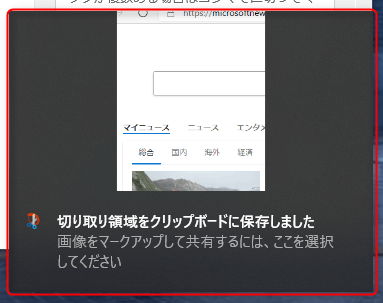
ペイントやエクセルで「Ctrl+V」して貼り付けも可能です。
手順3.画像を保存する
表示された通知をクリックすると、「切り取り&スケッチ」が立ち上がります。
下図のようになります。
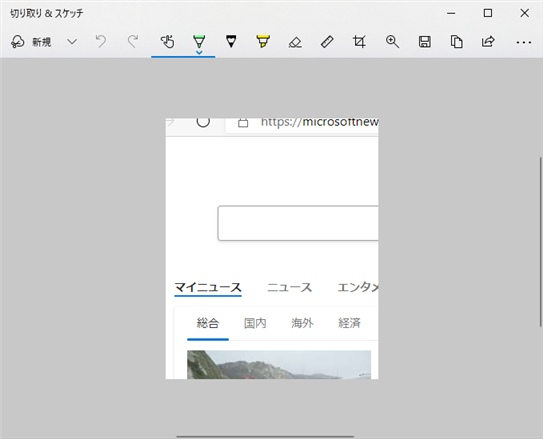
直前で切り取った画像と共に、
描き込み用のアイコンが表示されますので、必要に応じて書き込みをします。
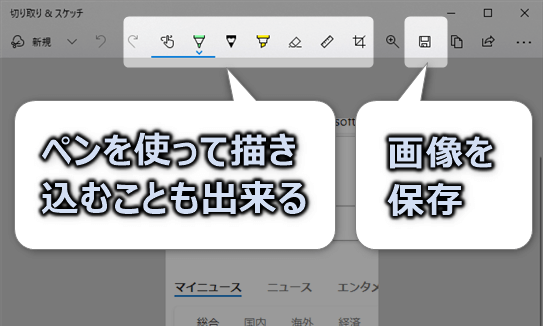
必要な画像の調整を行ったら、
右側にあるアイコン「名前をつけて保存」をクリックして保存します。
機能その2.「SnippingTool」
こちらはWindows10の他、Windows7、Windows8 でも利用できる機能です。
「切り取り&スケッチ」とほぼ同じですが、ショートカットキーが無いのでアプリを探して起動する必要があります。
使い方は以下のGIFの通りです。
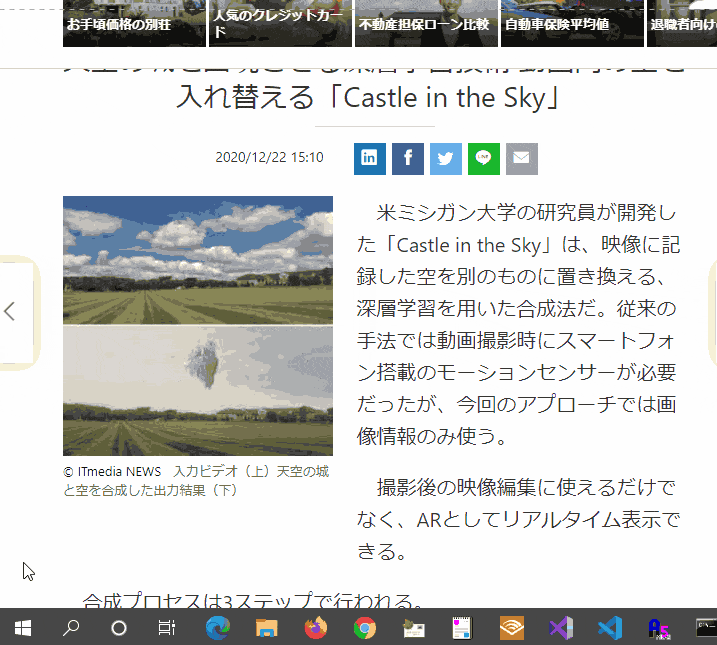
順を追って説明していきますね。
手順1.「Snipping Tool」を検索する
スタートメニューを開いて、検索フォームから「snipping tool」を検索します。
Windows10の場合は、スタートメニューが表示されたら そのままキーボードで「s」「n」・・・と入力します。
「snipping tool」が表示されたらマウスで選択するか、
(キーボードの上下キーで選んでから)「Enterキー」を押して起動します。
手順2.モードを選択して「新規作成」で切り取りスタート
上手く起動できたら、メニューアイコンの「モード」から、どんな範囲で切り取るのかを選択します。
種類は前述の「切り取り&スケッチ」と同じですね。
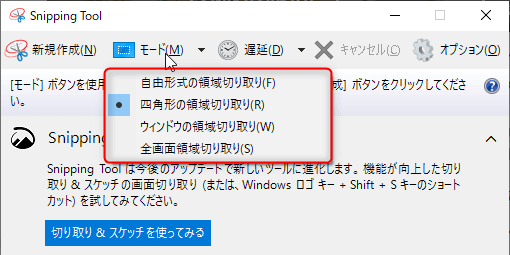
モードを選択できたら、「新規作成」を押して切り取りをスタートします。
※既に選択済みの場合は、毎回モードを選択する必要はありません
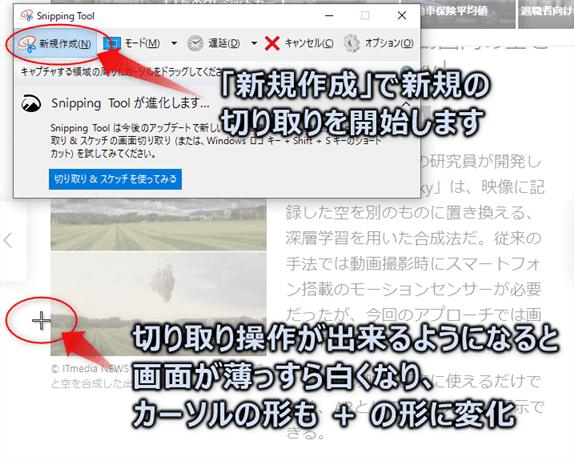
手順3.画面を範囲指定して切り取る
画面全体が薄っすら白くなったら切り取りが出来る状態です。
カーソルの形も変わるので、範囲を指定して切り取ります。
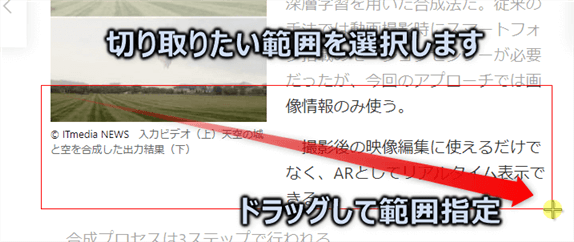
手順4.画像を編集して保存
狙った通りの画像になっているかを確認します。
再度切り取りを行いたい場合は、もう一度「新規作成」を押してください。
上手く画像が作れたら保存ボタンで保存します。
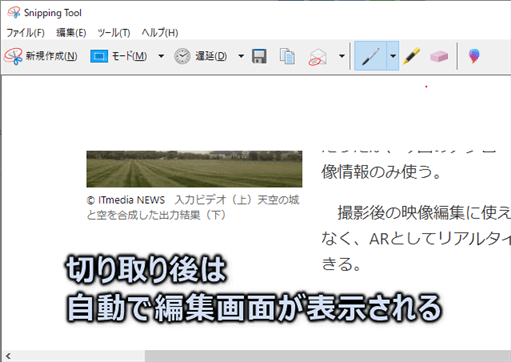
保存せず、ペイントやエクセルで「Ctrl+V」して貼り付けも可能です。
以上、スクリーンショットを採りつつ切り抜きもする機能の紹介でした。
画像の圧縮
画像関連でおまけ情報をご紹介。
「画像は作成したけど、データサイズが大きい!」という時もありますよね。
そんな時には画像を圧縮して、画像のデータサイズを少なくすることが出来ます。
例えば、圧縮前サイズが500KBの画像を圧縮すると120KBへ減らすことが出来る。(数値は例) ※少なからず画質が劣化するので見た目が気になる場合は要注意
フリーソフトもいくつかありますが、
ブラウザのみで圧縮できる、お手軽なWEBサービス2つを以下に紹介します。
TinyPNGで画像圧縮
パンダが印象的なページです。
画像を放り込むと圧縮してくれます。
複数ファイルを同時に処理してくれます。
I love IMG
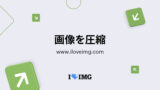
こちらも同様に圧縮してくれるWEBサービスです。
アニメーションGIFも圧縮してくれるので使わせてもらってます。
以上、簡単な紹介になってしまいましたが、おまけとして。
まとめ
今回は画面のスクリーンショットを撮りつつ、
切り抜きも一緒に行うことが出来る標準機能ということで紹介しました。
高機能ソフトは世の中に多くありますが、
こういう基本機能はおさえておくと手軽に使えますし、いざという時に役に立ちます。
どうやって使うんだっけ?と思った時は、
また記事を見直しつつ、是非活用してみてください。