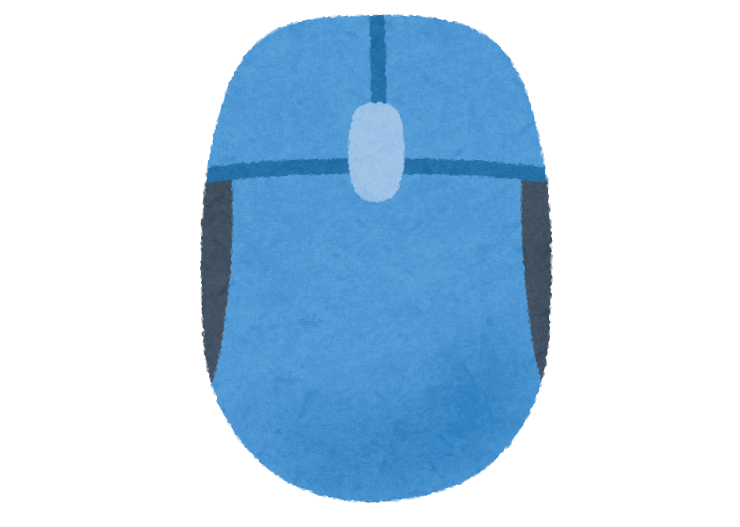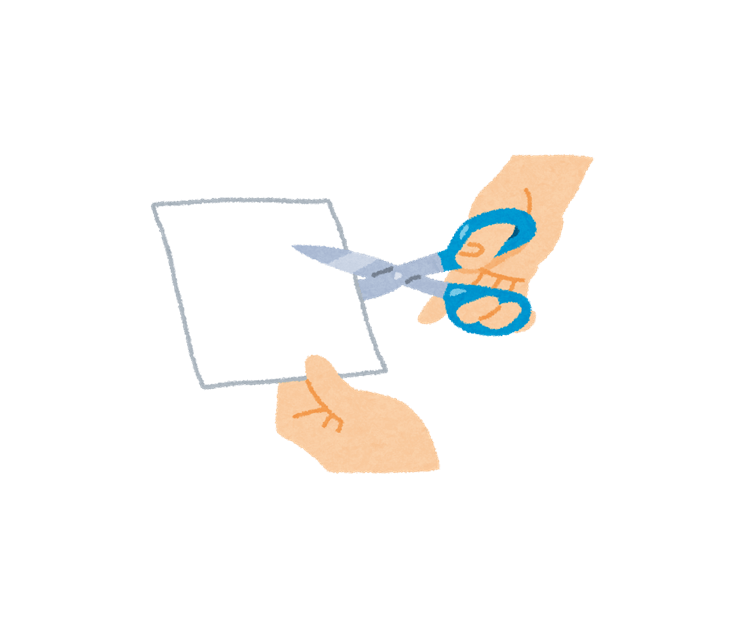知っておきたいマウスのホイールボタン(くるくるの部分)の活用方法
今回はマウスの「マウスホイール」の部分、
通称「くるくる」の部分について、知っておくと便利な使い方を紹介します。
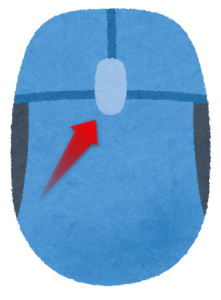
上下のスクロールをする方法は皆さん知ってると思いますので省略します。
それ以外の使い方を紹介していきます。
この記事では、くるくるの部分を押し込むことを「ホイールクリック」と呼ぶことにします。
その他の呼び方として、「中央クリック」「中クリック」「ミドルクリック」など言い方がありますが、これらは同じ操作を表します。
ノートPCではくるくるする「ホイール」が無い場合などもありますので、
「ホイール」を付けずに「中央クリック」と呼んだりします。
Ctrl+マウスホイールスクロールで「拡大/縮小」
Ctrlキーを押しながら、マウスホイールをくるくるすると、
画像やPDF、ブラウザの表示内容を拡大/縮小することが出来ます。
上向きが拡大率UP ということで、拡大。
下向きが拡大率DOWN ということで縮小。
という動きが多い印象です。
ソフトにより異なるとは思いますが。
「リンク」をホイールクリックで「新しいタブで開く」
色々調べものをしている時に便利な使い方です。
リンクをマウスホイールボタンでクリックすると、新しいタブで開くことが出来ます。
「中クリック」と言ったりもします。
実際の動きは、以下のリンクをホイールクリックして確認してみてください。
このページへのリンク
※ブラウザにより異なる動きの場合があります
「タブ」をホイールクリックすると「タブを閉じる」
今度はタブを閉じる方法です。
WEBブラウザでタブが増えた時、今度は削除するのが面倒になるのですが、
ホイールボタンを使えばワンクリックでタブを閉じることが出来ます。
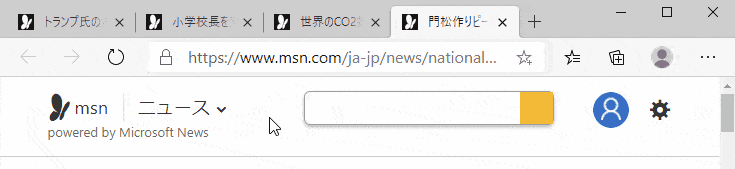
タブのどこかをホイールクリックすればタブを閉じることが出来ます。
カーソルを「ある一点」に合わせる行為は、出来るだけ減らすと楽になります。
もちろん、ブラウザまるごと閉じてしまえば全タブを終了できます。
一部だけ閉じたい時に使ってください。
タスクバーのアイコンをホイールクリックで「新規に開く」
タスクバーのアイコンをホイールクリックすると、新しく立ち上がります。
ブラウザならば新しいウィンドウが立ち上がります。
メモ帳の場合、新規に開きます。
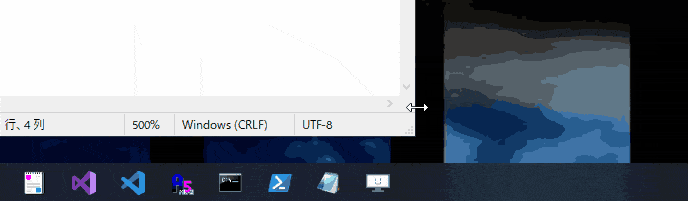
ブラウザと同様、逆に閉じることも出来ます。
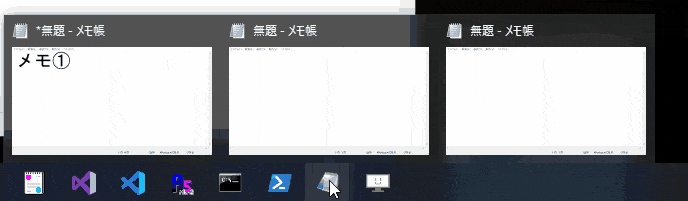
標準的なマウスの機能は積極的に使っていきたい
今回紹介したような、シンプルなマウスでも使える操作は覚えておいて損は無いです。
環境が変わっても使える操作は、どこに行っても使えるという利点があります。
ゲーミングマウスなど、ボタンが多数付いてるマウスもあり、
ここで紹介した操作よりも多くの操作をできるマウスもあります。
各ボタンをカスタマイズすることで、ボタン一つで様々な操作をすることが出来るというマウスです。
そのような高機能マウスを使って生産性をあげるのも良いですが、
並行して、上で紹介した操作も覚えておくことは重要です。
いつもと違うデスクトップPCやノートPCで操作する時、
職場が変わってマウスも変わってしまった時でも、
今回のような標準的な操作は引き続き使えますからね。
ノートPCの場合はキーボードショートカットも使えるように
ノートPCの場合は、タッチパッド(トラックパッド)なので少し扱いにくいかもしれません。
恥ずかしながら、私はあまり得意ではないです・・・。
もちろん、ホイールクリック(中央クリック)が使えれば、今回紹介した操作も出来ます。
使用するノートPCの製品によっては出来ない場合もありますが、
最近のノートPCであればホイールクリック(中央クリック)も出来ると思います。
タッチパッドに慣れることで効率も良くなりますが、
マウスが無い時のノートPCの場合には、是非ショートカットも使ってみてください。
ショートカットであればデスクトップでも利用できますからね。
まとめ
マウスについてるホイール、そしてホイールクリックでの操作。
意外と知らない人もいるようなので紹介してみました。
使える場面は多いので、是非タイミングをみて使ってみてください。