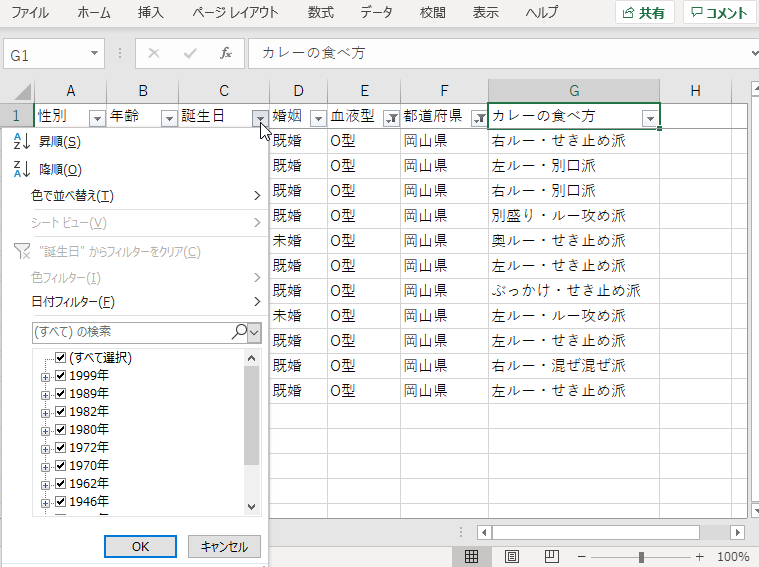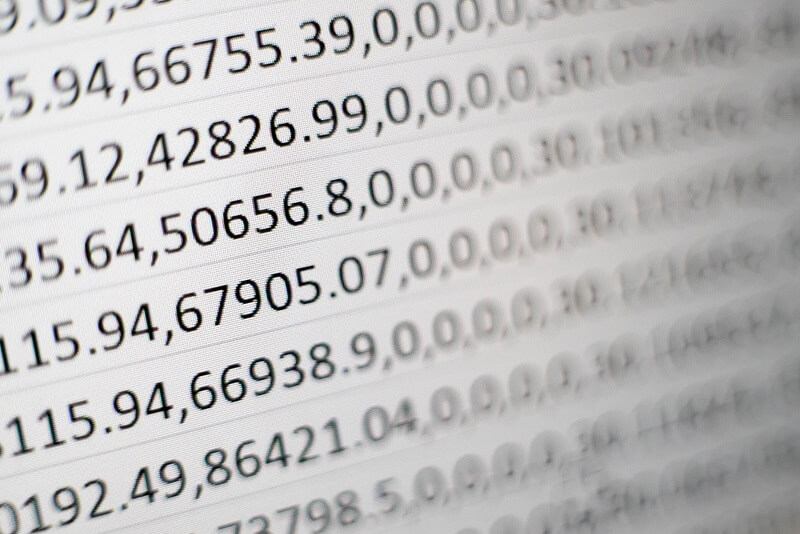最低限覚えておきたいショートカット
ショートカットって沢山あって、覚えるの大変ですよね。
ということで、「出来る限り、どこでも使えるショートカット」を選んでみました。
使う頻度が多いと覚えも早いです。
ざっと眺めて、「へ~」と感じた部分だけでも覚えて使ってみてください。
Ctrl+A (全選択)
テキストやオブジェクト、ファイルをすべて選択します。
「A」は「All」の頭文字のA。
Ctrl+C (コピー)
コピーしたい対象を選択した後、
ファイルやテキストをコピーします。
「C」は「Copy」の頭文字のC。
Ctrl+X (切り取り)
コピーではなく、切り取りしたい時に使います。
選択対象を切り取ります。
Ctrl+V (貼り付け)
コピー、または切り取りした後、
それを張り付けます。
Ctrl+Z (操作の取り消し)
編集した内容、操作した内容を取り消しします。
「Ctrl+X」を押す度に、1つずつ操作が取り消されます。
ソフトによっては、一気に取り消しされます。
Ctrl+S (上書き保存)
編集内容を保存します。
今回新規に作成中の場合には、名前を付けてから保存します。
「S」は「Save」の頭文字のS。
Ctrl+N (新規作成)
ファイル、ウィンドウ、画像を新規に開きます。
利用中のアプリにより若干挙動が異なりますが、概ね似た動きになります。
「エクスプローラー」の場合、新しいウィンドウを開きます。
「エクセル」であれば、新たに新規のブックを開きます。
「ペイント」「メモ帳」の場合は、現在の内容を閉じて、新規に開きなおします。
ブラウザの場合、別ウィンドウを新規に開きます。
「N」は「New」の頭文字のN。
Ctrl+F (文字の検索)
検索ウィンドウを表示します。
これもアプリによって若干挙動が異なりますが、文字を検索する時に利用します。
「F」は「Find」の頭文字のF。
Alt+Tab (ウィンドウ、タスクの表示切替)
アプリやウィンドウを切り替えます。
「Alt+Tab」を押す度に、次のウィンドウへ移動します。
Shiftキーを追加し、「Alt+Tab+Shift」にすると、逆向きに移動します。
Windows+D(デスクトップを表示)
表示してるウィンドウを最小化して、デスクトップを表示します。
画面の表示をスッキリさせたい時に使えます。
間違って押したときは、もう一度「Windowsキー+D」を押すことで元の表示に戻せます。
「D」は「Desktop」の頭文字のD。
Windows+L(画面をロック)
画面をロックします。
オフィスで利用中、席を立つときに忘れずに。
「L」は「Lock」の頭文字のL。
Windows+Shift+S(選択して画面をキャプチャ)
画面の一部を選択してキャプチャできます。
画面全体ではなく、一部のみをキャプチャしたい時に使えます。
自分で保存しないと保存されないので注意。
ペイントなどに(Ctrl+V)で貼り付けするか、
右下にポップアップで表示されるメッセージをクリックして「切り取り&スケッチ」を表示してから保存してください。
※Windows10(バージョン1703以降)で利用可能。
F2(文字列の編集)
文字列の編集を行うことができます。
エクスプローラーならファイル名の変更、
エクセルならばセルの編集モードへ。
F7、F8、F9、F10(文字列の半角・全角・英語を切り替え)
文字を選択した状態で「F7~F10」を押すことで、文字列を以下の通り変換することが出来ます。
どれがどれか覚えるよりも、「F10」だけ覚えておくと忘れないです。
F7 : 全角カナへ変換 「あいう」→「アイウ」
F8 : 半角カナへ変換 「あいう」→「アイウ」
F9 : 全角アルファベットへ変換 「あいう」→「aiu」
F10: 半角アルファベットへ変換 「あいう」→「aiu」
以上が良く使うショートカット14個になります。
少し多くなりましたが。
忘れにくい覚え方が知りたい
私はITエンジニアをしてるのですが、ショートカットは良く使います。
でも元々は、『ショートカットって沢山あってキリがないし、使わなくても出来るから平気』と思ってたこともあります。
新しいことを覚えるのって意外と大変で、仕事も忙しかったりすると面倒になるんですよね・・・。
そんな私ではありますが、以下の流れで覚えていました。
1.どんなショートカットがあるのか、何個か試してみる(または何となく覚えておく)
2.使えそうなショートカットを1つ選んで、実際に使っていく
3.ショートカットに慣れるまで使ってみる
4.ショートカットを覚えたら、「2」に戻る
といった感じです。
1つ身に付けたら、次の1つを身に付けるようにしていきました。
無理せず1つずつ、試せる時に試しながら覚えていけば良いです。
ショートカットを月に1つずつ身に付けると、
1年で12個、2年で24個になります。
また、「何度も同じ作業を繰り返す必要がある」という場合は、練習時間と思ってください。
作業時にショートカットを調べてから、実際にショートカットを使いながら作業してみてください。
作業時間も早くなりますし、ショートカットも習得できますよ。
本ページの内容が一度に覚えられない時には、
お気に入りに登録したり、リンクを保存しておいて、また必要な時に見直してみるのも1つの方法です。
まとめ
今回はショートカットの紹介をしてみました。
どのアプリでも使えそうなものを選んでみましたので、是非試してみてください。
例外もあるかもしれず、中には上手く使えないショートカットもあるかもしれません。
先述の通り、ショートカットは1つずつ覚えていけば大丈夫です。
ショートカットを知らなくても操作は出来ますからね。
徐々に覚えて、作業時間を短縮していけるようにしてみてください。