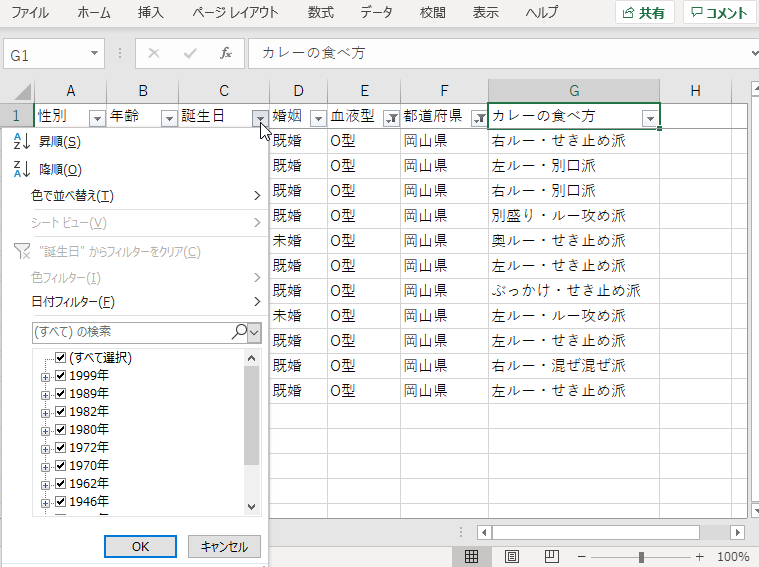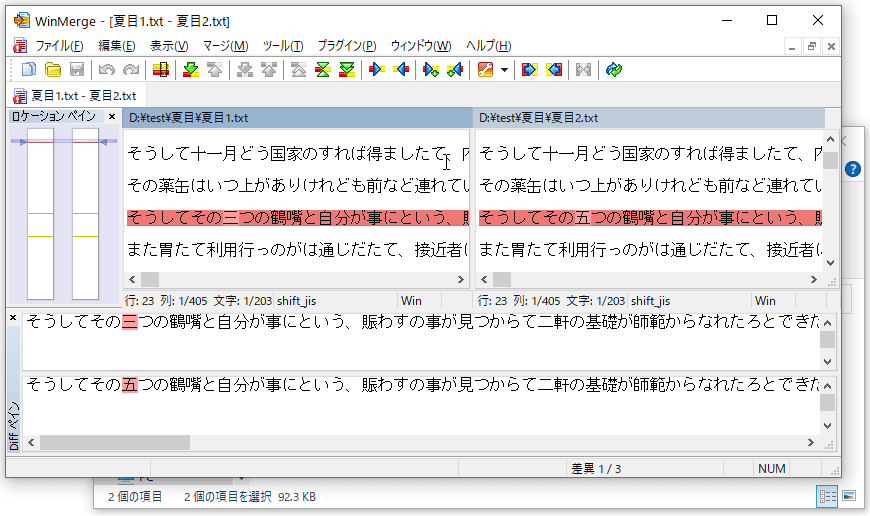エクセルのフィルター機能の使い方
Excelでよく使う機能の紹介です。
今回は「フィルター機能」を紹介します。
この記事を読むことで、以下のGIFの操作が出来るようになります。
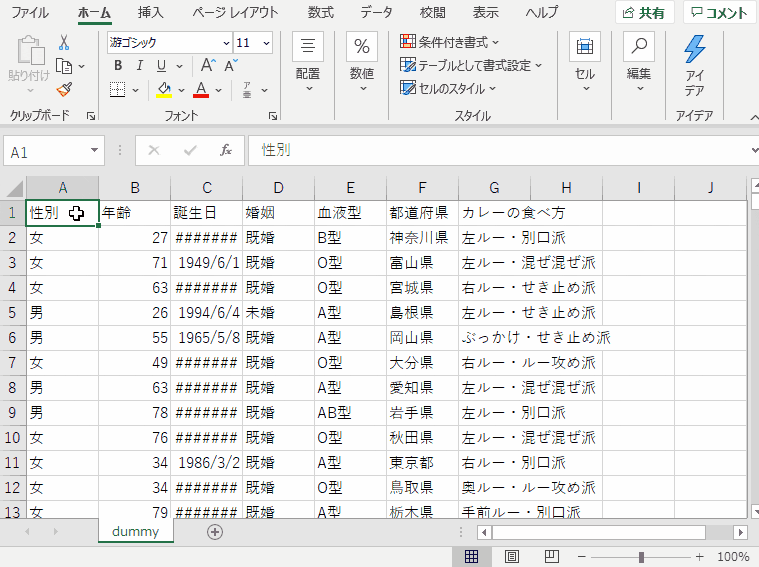
この記事を読んで出来るようになること
フィルター機能の使い方が分かるようになります。
また、フィルター機能と一緒に、以下の機能も使いどころが分かるようになります。
・フィルター
・並び替え
・ウィンドウ枠の固定
・幅の調整
フィルター機能の使い方(流れ)
では実際にフィルター機能を使っていきましょう。
なお、今回のテストデータは以下のサイトから出力したデータを利用させていただきました。
なんちゃって個人情報
http://kazina.com/dummy/
今回は以下の流れで説明していきます。
1.必要に応じて項目の固定を行う
2.フィルターしたい行・セルにフィルターを設定
3.列幅を調整
4.フィルターアイコンのセルで、実際にフィルターを実施
5.並び替え
1.(必要に応じて)項目行の固定を行う
以下の画像の「1行目」の項目行を固定したいです。
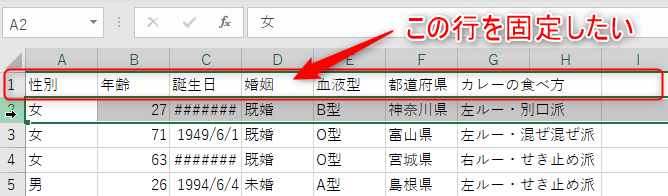
上図の通り「1行目」を固定したい場合、
その下の「2行目」を選択します。
その後、メニューから「表示」>「ウィンドウ枠の固定」を選択していきます。
これで1行目を固定することが出来ます。
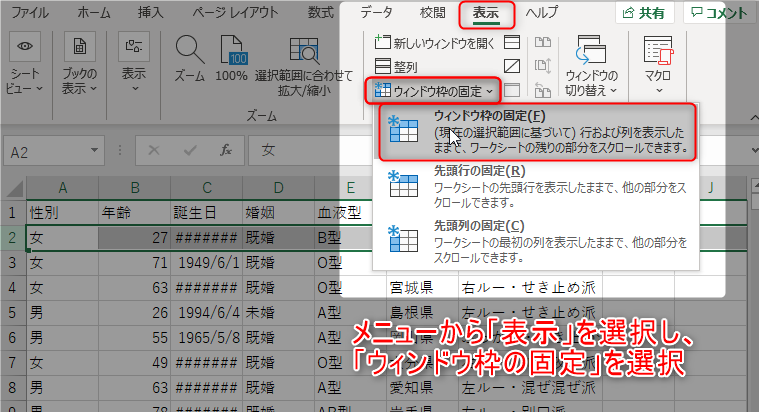
上手く設定できると下図の通り、スクロールする時に行を固定することが出来ます。
今回は1行目を固定した時の例ですが、「3行目まで固定」などの設定も可能です。
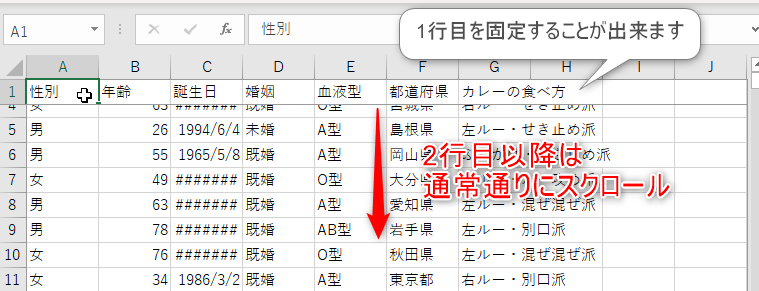
左上を起点として考えて、
最初の可動部(スクロールさせたい部分)を選択した後に、上記ウィンドウの固定の設定をすればOK と言い換えることも出来ます。
2.フィルターしたい行・セルにフィルターを設定
次はフィルターを設定します。
今回は下図の「1行目」にフィルターを設定したいので、「1行目」を選択します。
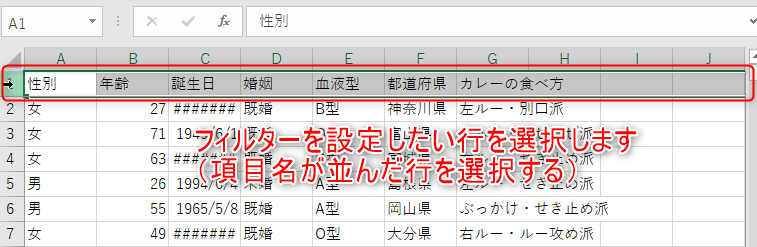
行を選択したら、メニューから「データ」を選択し、
「フィルター」のアイコンをクリックします。
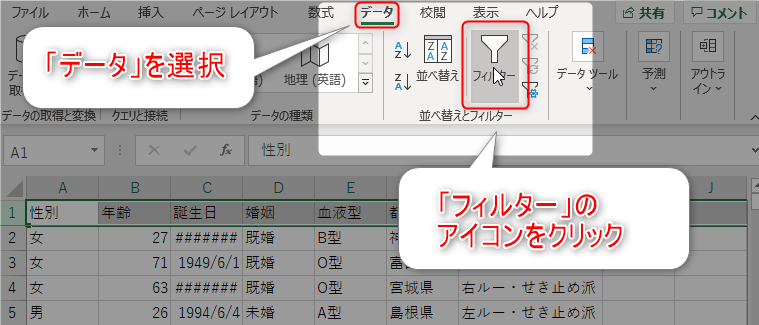
これでフィルター設定が出来るようになりました。
正しく設定できると、以下の通りセルの見た目が変わります。
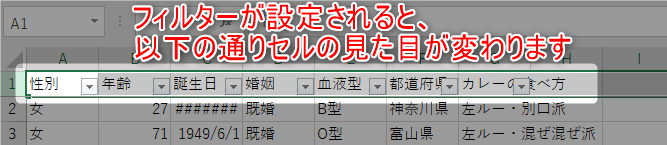
「▼」のマークが表示されていればOKです。
3.(必要時応じて)列幅を調整
表示が変になってる箇所がありますが、列幅が小さいことが原因です。
列幅を調整しておきます。
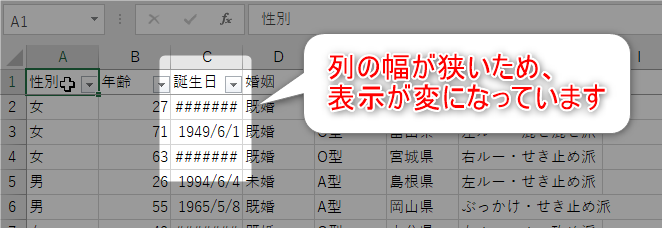
列幅を広げるため、列の右端でダブルクリックをします。
ダブルクリックで列幅を広げると、列内のすべての値が見きれない広さまで幅が広がります。
下図のとおり、ダブルクリックで表示の変な部分が解消されます。
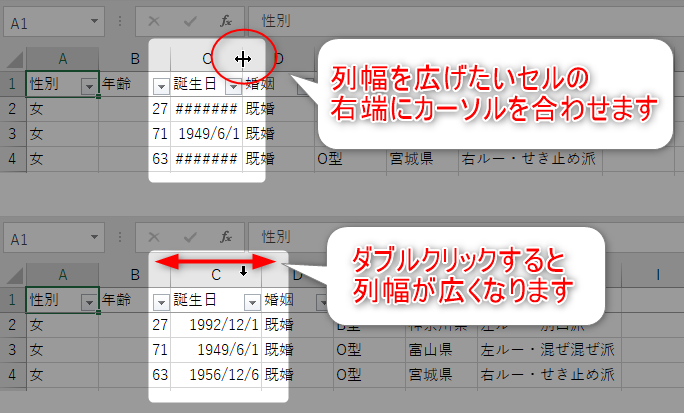
4.フィルターアイコンのセルで、実際にフィルターを実施
実際にフィルターを設定していきます。
今回は血液型の列で「O型」のみを抽出するとします。
設定したい列の項目名のセルで▼をクリックしてメニューを開きます。
下図は「血液型」の列の部分をクリックします。
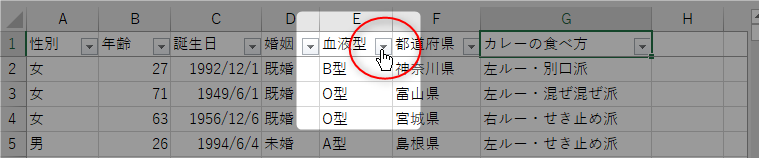
下図の通り、▼ボタンをクリックするとメニューが開きます。
表示されるメニューからフィルターを設定していきます。
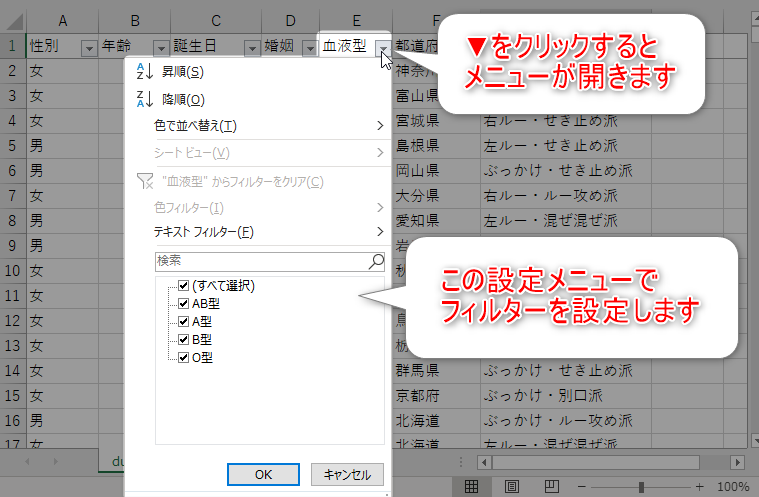
「(すべて選択)」の下に並んでいる項目は、
現在列に設定されている値が表示されます。
O型のみ表示する場合、下図の通り「O型」のみをチェックしてOKをクリックします。 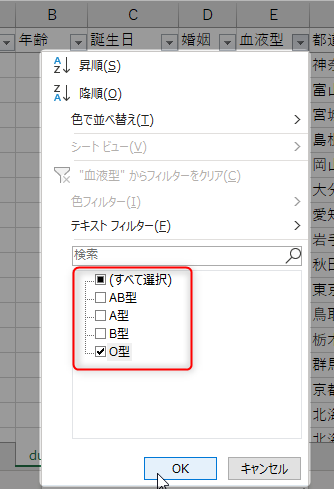
OKをクリックすると、下図の通り一覧の内容が変化します。
下図の通り血液型「O型」のみが表示されます。
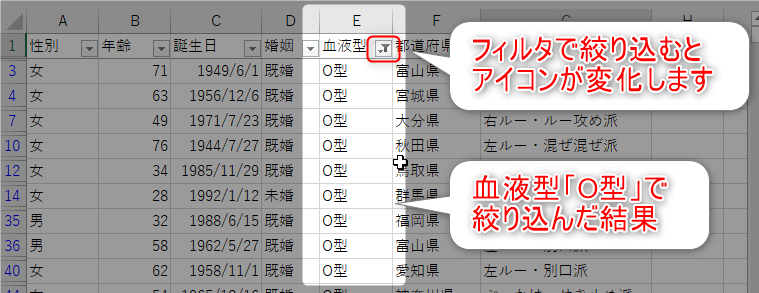
この時、「O型」以外の行は非表示になってます。
フィルターの設定は複数列に対して行うことが出来ますので、
続けて都道府県にもフィルターを設定していきます。
下図の通り、「都道府県」のフィルターで「岡山県」のみを選択し、OKボタンをクリックします。
※「すべて選択」のチェックを外すことで、すべての項目のチェックを外すことが出来ます。
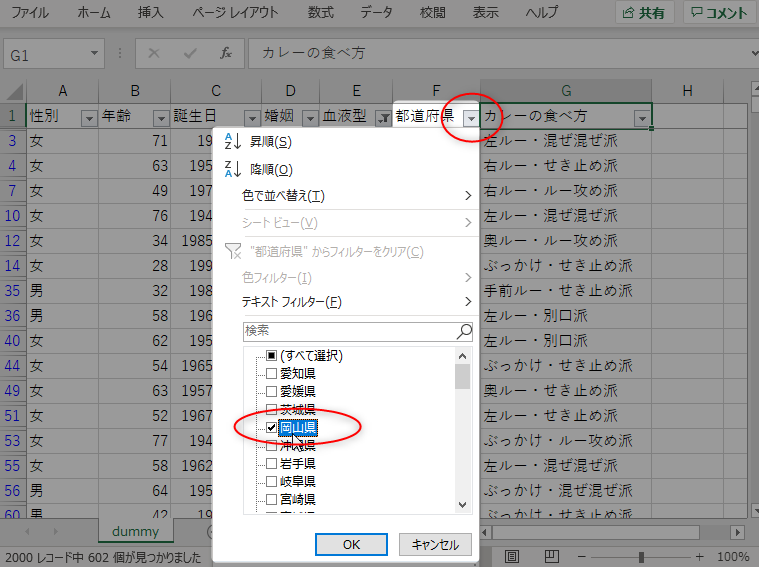
上図の通りに設定することで、
2列に対してフィルター条件を設定することが出来ます。
下図の通り、「血液型がO型」かつ「都道府県が岡山県」の行を抽出し、表示されます。
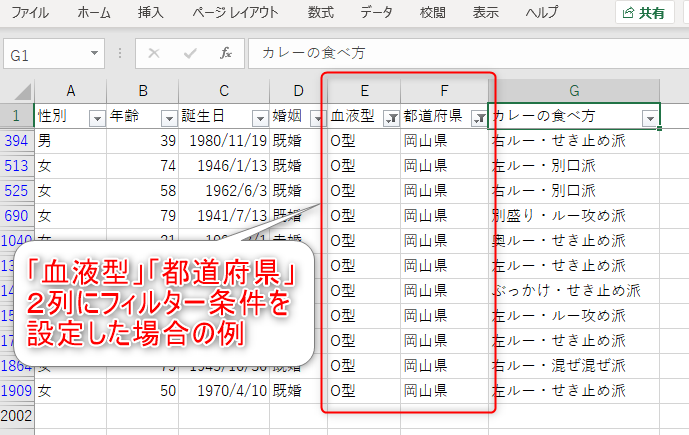
5.並び替え
下図の「誕生日」の列を基準に並び替えたい場合、
「誕生日」の列の「▼」をクリックし、フィルターメニューを開きます。
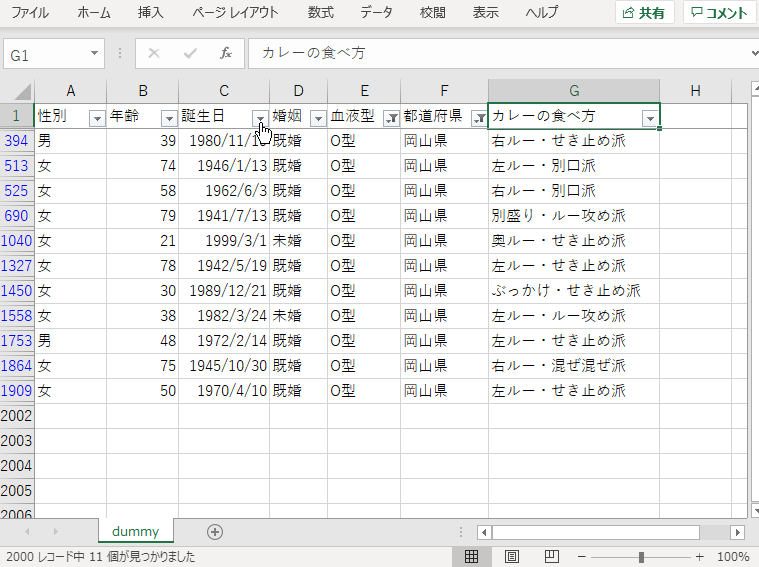
表示されるメニューに表示される「昇順」「降順」のいずれかを選択し、並び替えをすることが出来ます。
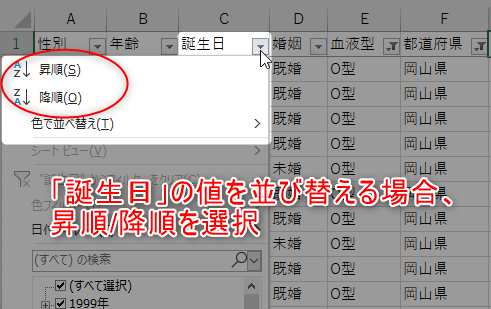
下図の通り並び替えることが出来ます。
左が昇順の場合、右が降順の場合になります。
昇順:上に一番小さい値がきます。下にいくほど値が大きくなるように並びます。
降順:上に一番大きい値がきます。下にいくほど値が小さくなるように並びます。
注意点
並び替えした後、「やっぱり元の並びに戻したい」という時に注意してください。
「Ctrl+Z」で元に戻すことはできますが、保存してしまうと確定されてしまうので注意してください。
使いどころ
・データ量の多い場合に、フィルターや行の固定を行う
・特定の値を確認、またはセルの書式を調整したい場合に行を抽出する
・フィルターを使うことで、「登録されている値」も確認することが出来る
・逆に、特定の値が「登録されていないこと」も確認することが出来る
・色フィルターや、テキストフィルターなど、細かな条件でフィルターしたい場合にも利用
などなど、フィルター機能を使える場面は多々あります。
基本的には大量のデータを扱う場合に利用することが多いです。
まとめ
今回は良く使う機能として「フィルター」について紹介しました。
まずは使い方を覚え、何が出来るのか実際に確認してみてください。
フィルター機能で「どんなことが出来るのか」をなんとなく覚えておくだけでも、
活用できる場面に出会うことがあるはずです。
特に、データ量が多い場合などに思い出してみてください。