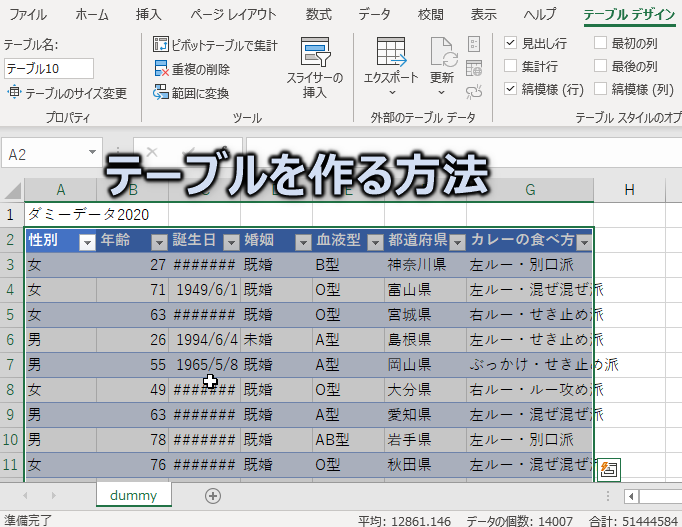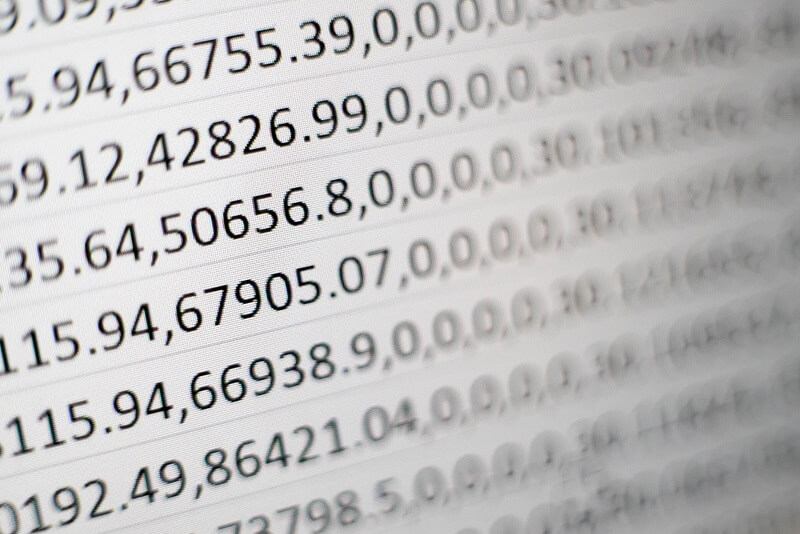一瞬で表を作る「テーブル」の使い方
表を作成する際、罫線を書いたり、塗りつぶしをしたりしていませんか?
慣れ親しんだ「旧来の操作」も良いですが、一瞬で表を作成する「テーブル」の機能を紹介します。
活用タイミング
- とりあえず表を作成したい時
- 表を作成してフィルターを使いたい場合
- 見た目を色々変更しながら何パターンか作成したい時
ついつい自分で色を塗ったりすることもありますが、
とりあえず表を作りたいという時には「テーブル」を使っておくと良いですね。
テーブルの作成
では作ってみましょう。
今回もテストデータは以下のサイトで作成したデータを利用しています。
なんちゃって個人情報
http://kazina.com/dummy/
1.データを用意し、「表」のデータ部を選択
まずは表のデータの部分を選択します。
今回は「A1」を選択したまま進めてみます。
※下図の「A1」はデータ部ではなく、タイトル部分に該当しますが
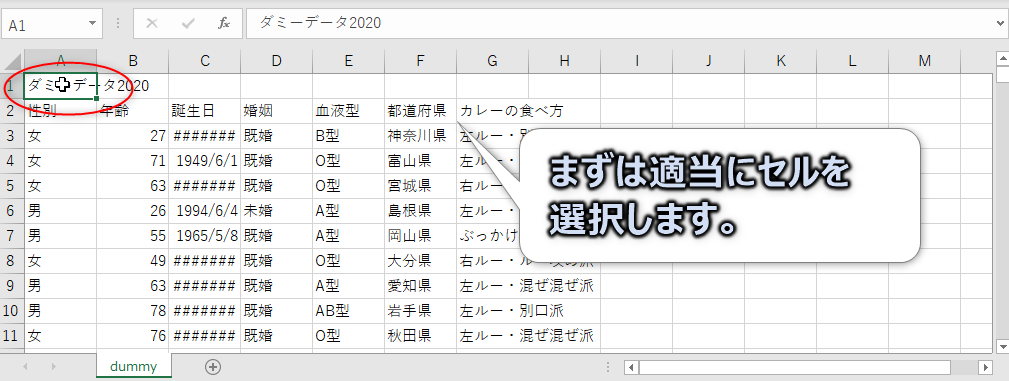
メニューから「挿入」→「テーブル」の順に選択します。
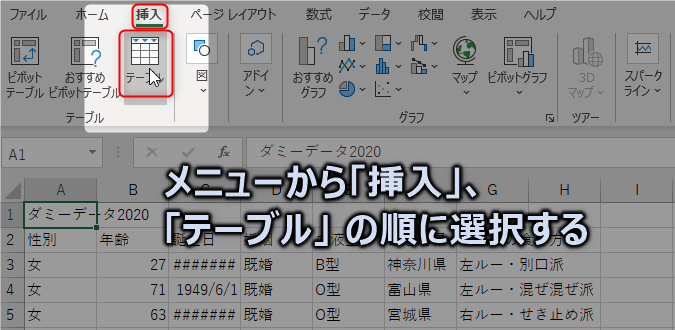
「テーブル」を選択すると、下図の画面になります。
自動でデータ範囲が設定されているので確認します。
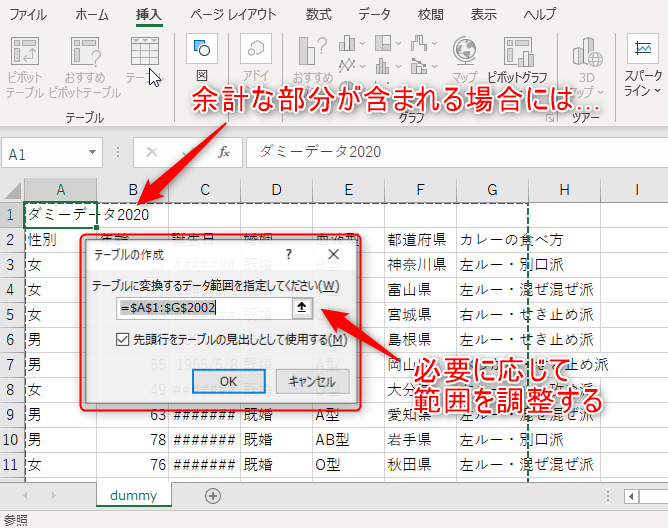
テーブルの範囲の値を確認し、必要に応じて調整します。
とりあえずそのまま「OK」を押し、結果を確認してみるのも手ですが、
今回は以下の通り変更しました。
「=$A$1:$G$2020」→「=$A$2:$G$2020」
今回は「A1」が、表の「A2」の部分と隣接しているため「データ範囲」に含まれています。
データ範囲を確認・調整して「OK」を押すと以下のような結果になります。
これで表が完成です。
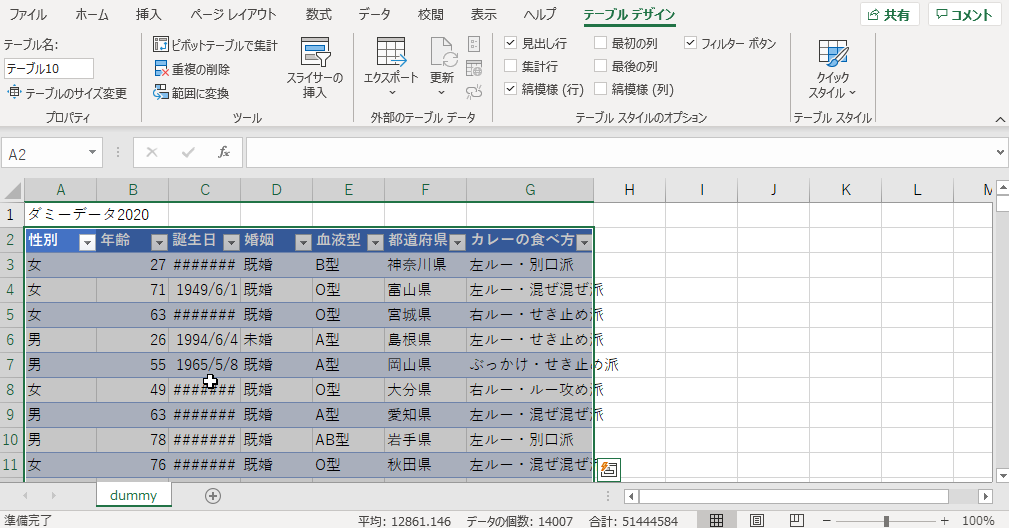
2.クイックスタイルで見た目を調整
メニューの「テーブルデザイン」から、クイックスタイルを選択します。
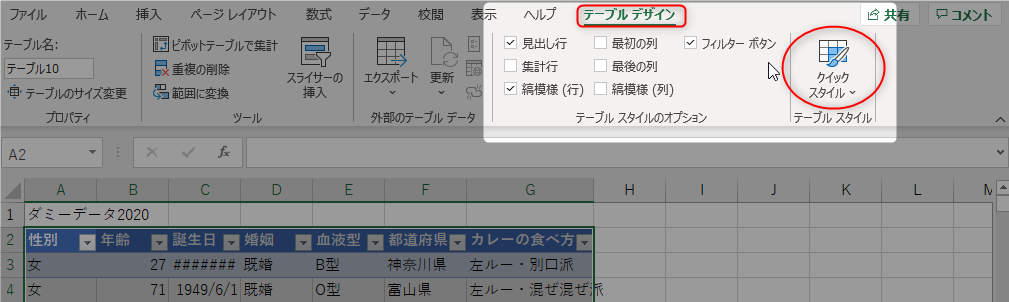
「クイックスタイル」をクリックして表示されるスタイルを選択すると、
作成したテーブルの見た目が変わります。
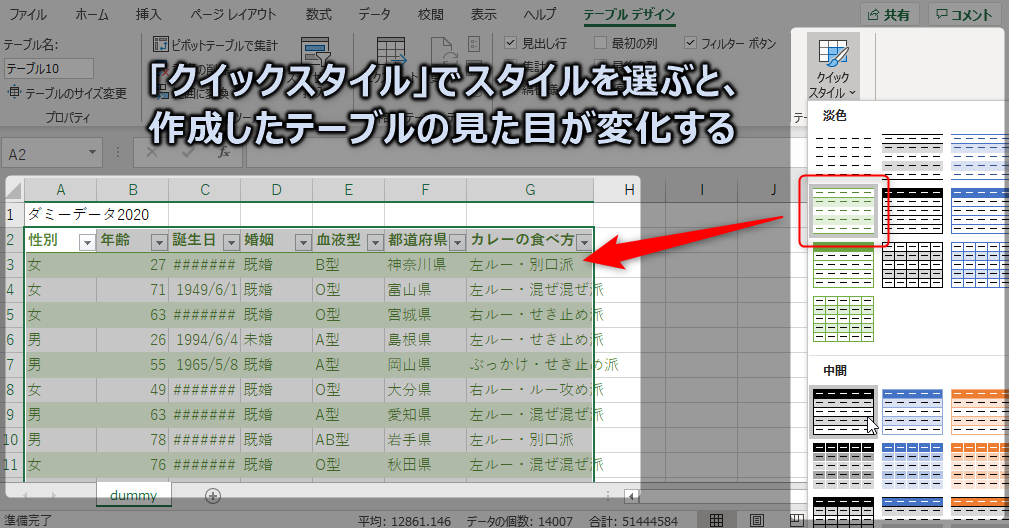
好きなスタイルを選択。
下図の通り黒を基調とする見た目に調整する。

これで見た目を完成とします。
3.テーブルデザインで調整を確認
今度はテーブルの機能を使ってみましょう。
下図の箇所に、チェックボックスの項目がいくつか並んでいます。

このチェックボックスにチェックする/しないで機能がON/OFFできます。
例えば、「フィルターボタン」でフィルター機能のON/OFFができます。
今回は「集計行」のチェックボックスをチェックしてみます。
チェックをすると下図の通り、集計行が追加されました。
※データが2000行ある表だったので、値が「2000」となっています
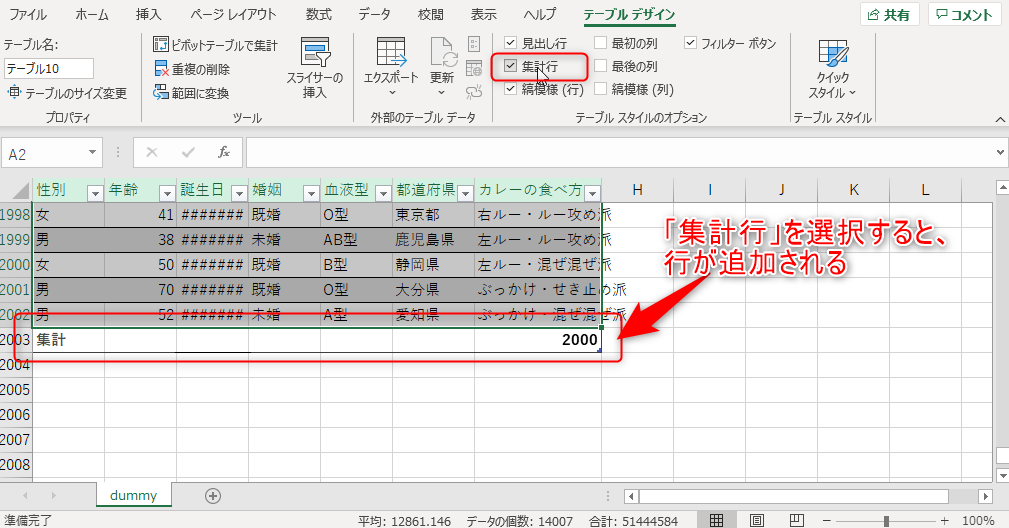
4.テーブルの拡張(行を増やす)
テーブル作成後、テーブルの最後に行を追加したいと思います。
方法は次の通りになります。
テーブルの右下にカーソルを合わせると、
カーソルの形が変わることを確認してください。

カーソルのアイコンが変わったところで、右クリックしたまま下へ引っ張ります。
引っ張るとテーブルの枠が変わります。
好きなだけ引っ張って行を増やしてください。
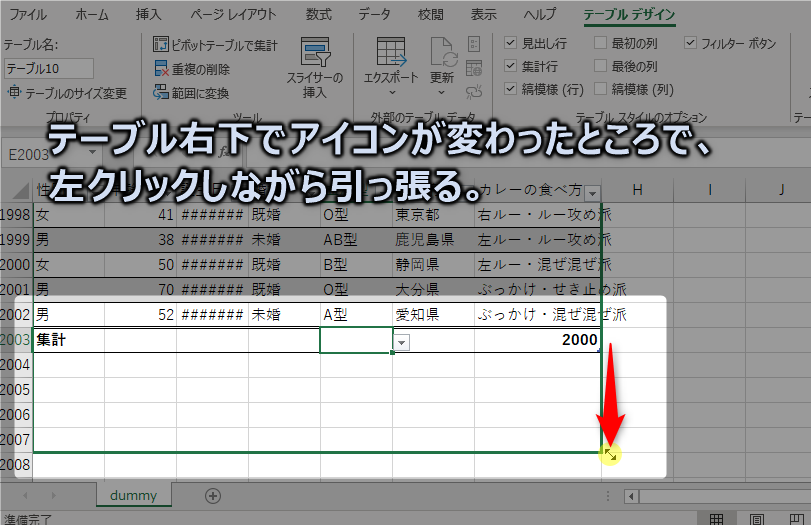
テーブルの良いところは、増やした行にも自動でスタイルが適用されるというところ。

右クリックで行を追加する形でテーブルの行を増やすことも可能です。
テーブルの途中に行を増やす時は、この方法になりますね。
この場合も下図の通りスタイルが適用されることを確認することが出来ます。
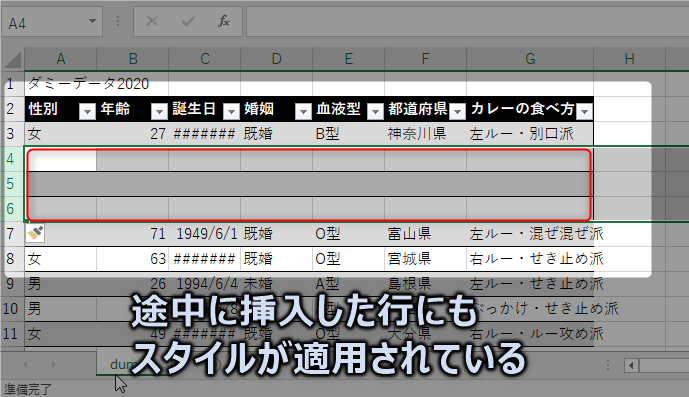
以上が、テーブルの作り方の説明になります。
「テーブル」に隣接するセルに値を入力すると、自動的にテーブルが拡張されます。
便利ではありますが、テーブルを拡張したくない時には気を付けてください。
※最終行に「集計行」がある場合に限り、テーブルのすぐ下のセルに入力してもテーブルは拡張されません。
テーブルの解除、元に戻す方法
テーブルを作ったけど、やっぱり元に戻したい!ということもあると思いますので、
解除の方法も以下の通り記載しておきます。
「範囲に変換」でテーブルを解除
テーブルの範囲を選択すると「テーブルデザイン」が表示されます。
メニューの中から、「範囲に変換」を選択します。
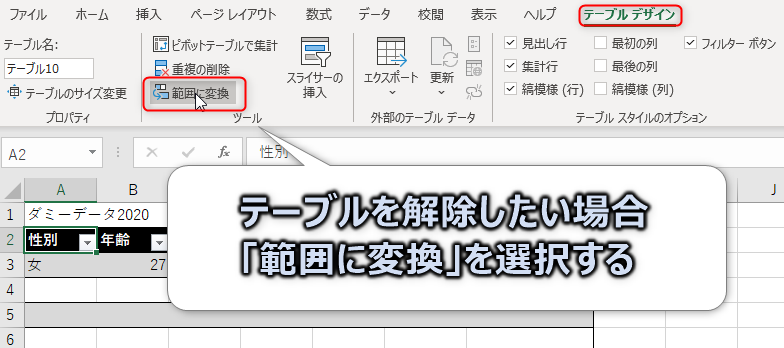
「範囲に変換」を選択すると、下図のメッセージが表示されますので、「はい」を選択してください。
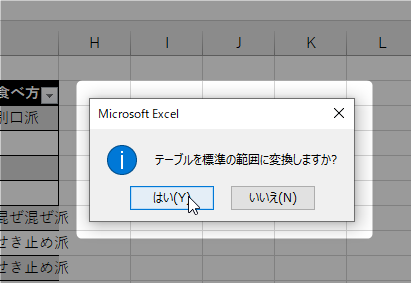
テーブルを解除すると、
下図の通り「テーブルデザイン」のメニューが消えます。
また、テーブルの枠、フィルターアイコンが消えます。
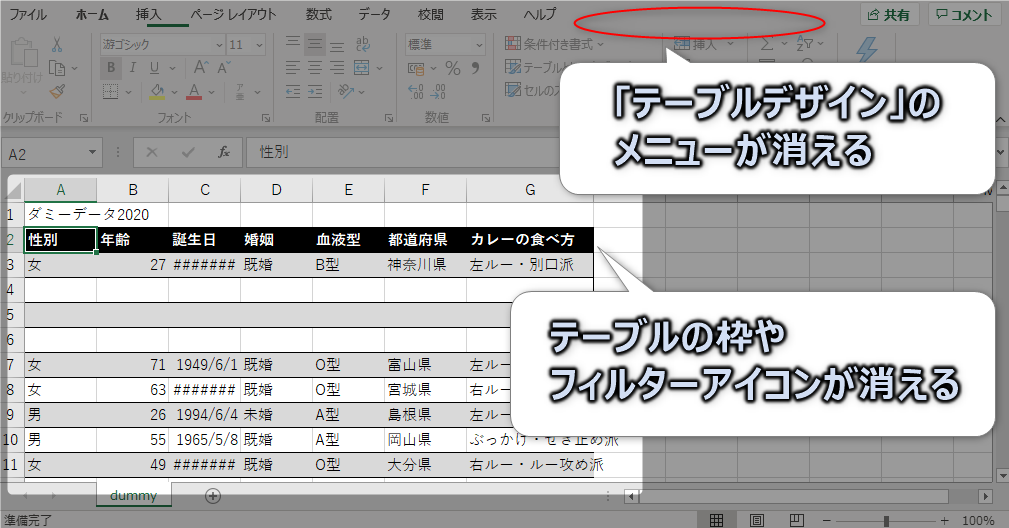
まとめ
以上、テーブルの作り方、解除の方法を紹介しました。
使ってみないと分かりませんが、使ってみると簡単であることが分かります。